Delete Sheet In Excel Mac
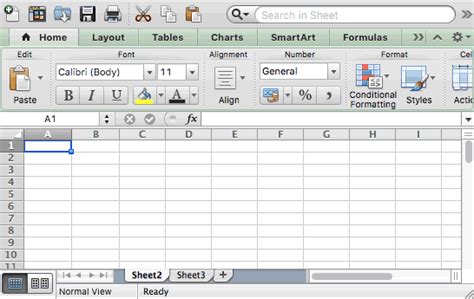
Introduction to Deleting Sheets in Excel for Mac

When working with Excel spreadsheets on a Mac, managing your worksheets efficiently is crucial for productivity and organization. One common task is deleting sheets that are no longer needed. This process helps in decluttering your workbook, making it easier to navigate and focus on the data that matters. In this guide, we’ll walk through the steps to delete a sheet in Excel for Mac, exploring the different methods and considerations you should be aware of.
Understanding the Importance of Deleting Unused Sheets
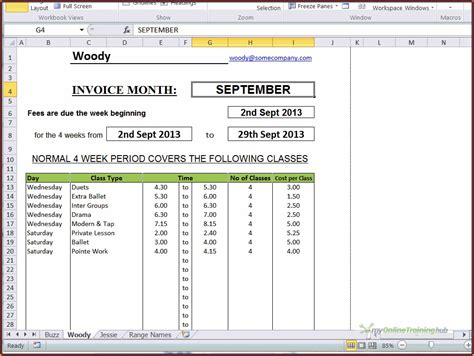
Before diving into the how-to, it’s essential to understand why deleting unused sheets is beneficial. Unused sheets can make your workbook bulky, potentially slowing down your computer and making the file size larger than necessary. Furthermore, a cluttered workbook can lead to confusion, especially in collaborative environments. By regularly cleaning up your Excel files, you ensure a smoother workflow and reduce the risk of errors.
Method 1: Deleting a Sheet Using the Context Menu

The most straightforward way to delete a sheet in Excel for Mac is by using the context menu. Here’s how: - Select the sheet you want to delete by clicking on its tab at the bottom of the Excel window. - Right-click (or control-click) on the sheet tab. This will open a context menu. - From the menu, select Delete Sheet.
📝 Note: If you have any formulas or data referencing the sheet you're about to delete, Excel will warn you about potential issues. Make sure you understand the implications before proceeding.
Method 2: Deleting a Sheet Using the Ribbon

Another method to delete a sheet involves using Excel’s ribbon: - Select the sheet tab you wish to delete. - Go to the Home tab in the ribbon. - Click on Delete in the Cells group. - From the dropdown menu, select Delete Sheet.
Method 3: Using Keyboard Shortcuts
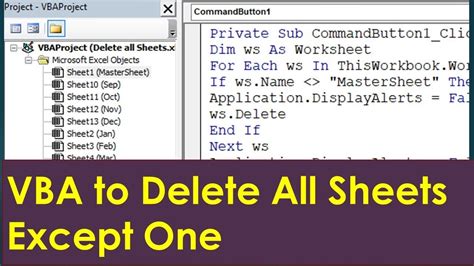
For those who prefer keyboard shortcuts, Excel provides an efficient way to delete sheets: - Select the sheet you want to delete. - Press Alt + F11 (Windows) or Command (⌘) + - (Mac) to open the Visual Basic Editor, then close it. This step might seem unrelated but prepares your sheet for deletion without opening the editor. - Alternatively, and more directly, after selecting the sheet, you can use Ctrl + - (Windows) or Command (⌘) + - (Mac) to delete the sheet directly. However, be cautious as this method might not work as expected in all versions of Excel for Mac.
Deleting Multiple Sheets at Once

If you need to delete multiple sheets, you can do so by selecting them first: - To select multiple adjacent sheets, hold down the Shift key, click on the first sheet tab, and then click on the last sheet tab you want to delete. - For non-adjacent sheets, hold down the Ctrl key (Windows) or Command (⌘) key (Mac), and click on each sheet tab you wish to delete. - Once the sheets are selected, right-click on any of the selected sheet tabs and choose Delete Sheet.
Considerations Before Deleting Sheets

Before you delete a sheet, consider the following: - Backup Your File: Always make sure you have a backup of your Excel file before making significant changes like deleting sheets. - Check for References: If the sheet you’re about to delete contains data referenced by other sheets, deleting it could break formulas and cause errors. - Alternatives to Deleting: If a sheet is not currently needed but might be useful in the future, consider hiding it instead of deleting it. To hide a sheet, right-click on the sheet tab, and select Hide.
Common Issues and Solutions

Sometimes, you might encounter issues when trying to delete a sheet, such as protected worksheets or workbooks. If a sheet is protected, you’ll need to unprotect it first. Similarly, if the entire workbook is protected, you’ll need to unprotect the workbook.
| Issue | Solution |
|---|---|
| Protected Sheet | Right-click on the sheet tab > Protect Sheet > Uncheck "Protect worksheet and contents of locked cells" and enter the password if prompted. |
| Protected Workbook | Review > Protect Workbook > Unprotect Workbook and enter the password if prompted. |

🚨 Note: Be cautious when working with protected sheets or workbooks, as passwords might be required to make changes.
In summary, deleting sheets in Excel for Mac is a straightforward process that can be accomplished through various methods, including using the context menu, the ribbon, or keyboard shortcuts. However, it’s crucial to consider the potential impacts on your workbook, such as broken references, before proceeding. Regularly cleaning up your Excel files by removing unused sheets helps maintain a well-organized and efficient workflow.
How do I delete a protected sheet in Excel for Mac?

+
To delete a protected sheet, you first need to unprotect it. Right-click on the sheet tab, select “Protect Sheet,” and then uncheck the protection option, entering the password if prompted. After unprotecting the sheet, you can delete it using the methods described above.
What happens to formulas referencing a deleted sheet?

+
Formulas that reference a deleted sheet will result in a #REF! error, indicating that the reference is no longer valid. Before deleting a sheet, it’s essential to check for and adjust any references to avoid errors in your workbook.
Can I recover a deleted sheet in Excel for Mac?

+
Once a sheet is deleted, it cannot be recovered from within Excel unless you have a backup of your file or have used versioning in services like OneDrive or SharePoint. It’s always a good practice to save multiple versions of your files or use cloud services that offer file versioning to recover from accidental deletions.