Delete Hidden Rows In Excel
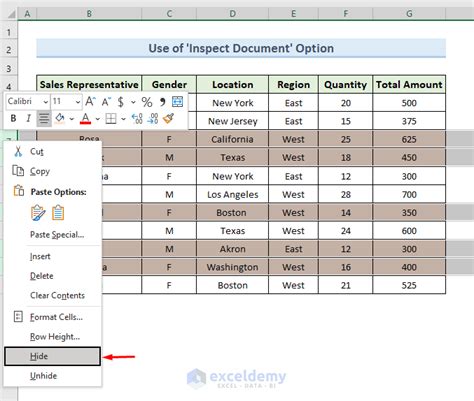
Introduction to Deleting Hidden Rows in Excel
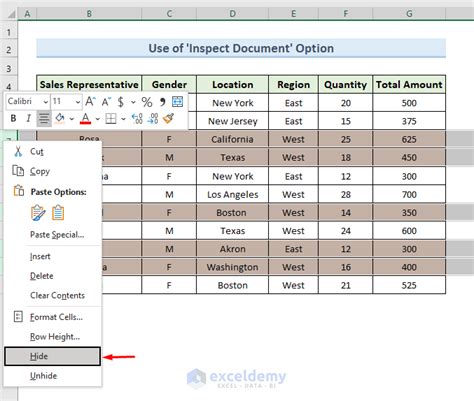
When working with Excel, it’s common to hide rows that contain unnecessary or sensitive information. However, these hidden rows can still occupy space in your spreadsheet and potentially cause issues when working with formulas or data analysis. In this post, we’ll explore the various methods to delete hidden rows in Excel, ensuring your spreadsheet remains clean and efficient.
Understanding Hidden Rows

Before diving into deletion methods, it’s essential to understand how rows become hidden in the first place. Rows can be hidden manually by the user, or they might be hidden automatically through formatting or filtering. Regardless of the reason, these hidden rows can be deleted using the techniques outlined below.
Method 1: Select and Delete
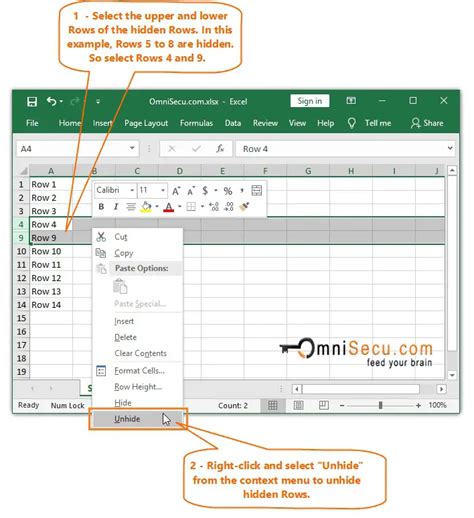
One straightforward approach to delete hidden rows is by selecting them and pressing the delete key. However, since the rows are hidden, you’ll need to use a shortcut to select them: - Press Ctrl + A to select the entire spreadsheet. - Go to Home > Find & Select > Go To Special. - Check Visible cells only and click OK. - Then, go back to Home > Find & Select > Go To Special, and this time check Objects, Formulas, and Conditional formats if needed, and click OK. - Now, press Ctrl + - (minus sign) to delete the selected rows.
Method 2: Using Filter
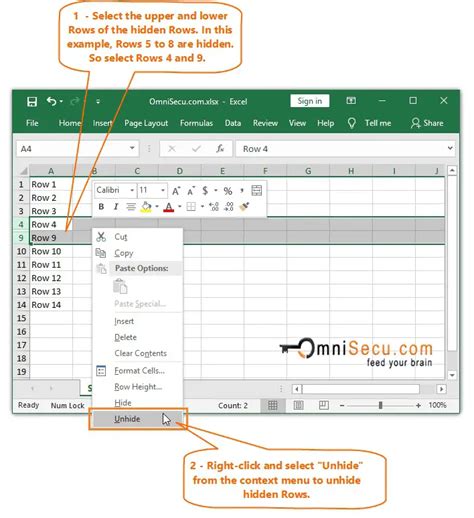
If your data is filtered, hidden rows might not be immediately visible. Here’s how to delete them: - Select the column headers and go to Data > Filter. - Click on the filter dropdown in the column where you want to delete hidden rows. - Select Select All to uncheck all options, and then check Blanks or any other criteria that apply to the rows you want to delete. - Right-click on the selected rows and choose Delete Row.
Method 3: Unhide and Delete
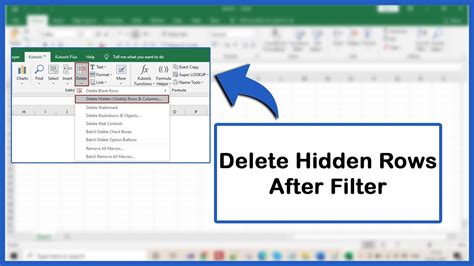
For a more manual approach, you can unhide the rows first and then delete them: - Select the entire spreadsheet by pressing Ctrl + A. - Go to Home > Format > Hide & Unhide > Unhide Rows. - Once all rows are visible, select the ones you wish to delete by holding Ctrl and clicking on the row numbers. - Right-click on the selected rows and choose Delete Row.
Method 4: Using VBA Macro
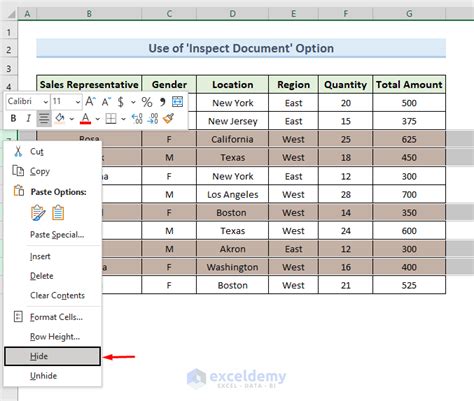
For those comfortable with macros, you can create a script to delete hidden rows automatically:
Sub DeleteHiddenRows()
Dim ws As Worksheet
Set ws = ActiveSheet
ws.Cells.EntireRow.Hidden = False
For i = ws.Rows.Count To 1 Step -1
If ws.Rows(i).EntireRow.Hidden = True Then
ws.Rows(i).EntireRow.Delete
End If
Next i
End Sub
To use this macro, press Alt + F11, insert a new module, paste the code, and run it.
Method 5: Using Power Query
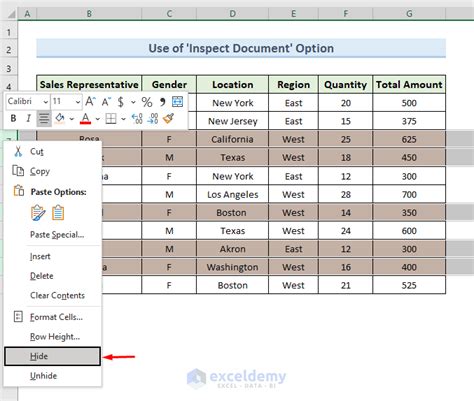
If you’re working with large datasets or prefer a more dynamic approach, Power Query can help: - Select your data range and go to Data > From Table/Range. - In the Power Query Editor, click on Home > Remove Rows > Remove Hidden Rows. - Load the query back into Excel, and the hidden rows will be removed.
📝 Note: Be cautious when deleting rows, especially in shared workbooks or when formulas are involved, as this can lead to errors or data loss.
Benefits of Deleting Hidden Rows
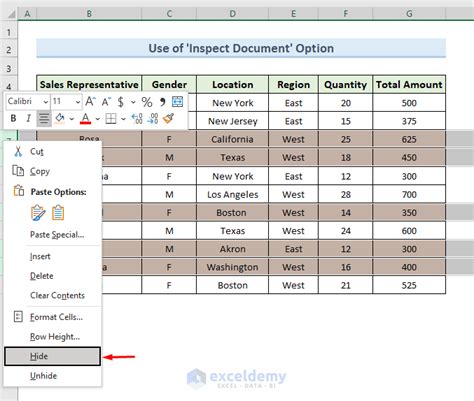
Deleting hidden rows can improve your Excel experience by: - Reducing file size: Hidden rows, even when not visible, contribute to the overall file size. Deleting them can make your Excel files more compact. - Enhancing performance: Fewer rows mean faster calculations and improved responsiveness, especially in large datasets. - Simplifying data analysis: With unnecessary data removed, analyzing and visualizing your data becomes more straightforward.
Common Issues and Solutions
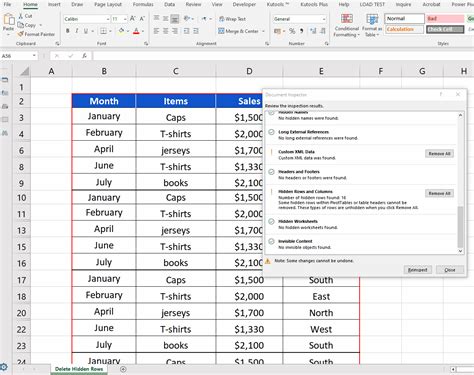
Sometimes, deleting hidden rows might not work as expected due to protected worksheets or workbook structures. If you encounter issues: - Unprotect the worksheet: Go to Review > Protect Sheet and enter the password to unprotect it. - Check for table or pivot table structures: These can sometimes prevent row deletion. Consider converting tables to ranges or modifying pivot table settings.
How do I select all hidden rows in Excel?
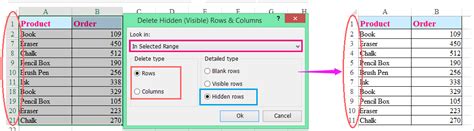
+
To select all hidden rows, go to Home > Find & Select > Go To Special, check 'Visible cells only', and then invert the selection by pressing Ctrl + I or using the 'Select Objects' feature based on your Excel version.
Can I delete hidden rows using Excel formulas?
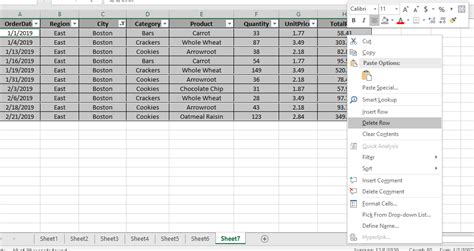
+
Excel formulas themselves cannot delete rows, but you can use formulas to identify which rows should be deleted and then use other methods (like filtering or VBA) to remove them based on those conditions.
Will deleting hidden rows affect my Excel formulas and references?
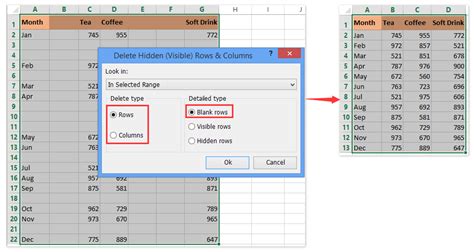
+
Yes, deleting rows can impact formulas and references, especially if they are directly referencing the deleted rows. It's crucial to review and adjust your formulas after deleting rows to avoid errors.
In summary, managing hidden rows in Excel is a straightforward process that can significantly improve the usability and performance of your spreadsheets. By understanding the different methods to delete hidden rows and being mindful of potential impacts on your data and formulas, you can keep your Excel workbooks organized, efficient, and easy to analyze. Whether you’re a beginner or an advanced user, mastering the art of row management is a valuable skill that enhances your overall Excel proficiency.



