5 Ways Delete Blank Cells
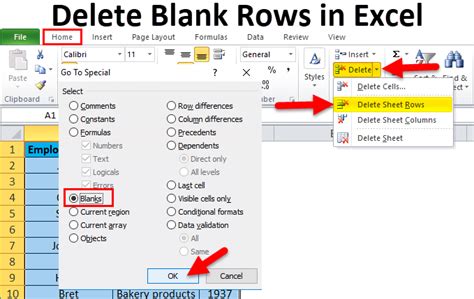
Introduction to Deleting Blank Cells

Deleting blank cells in a spreadsheet can be a tedious task, especially when dealing with large datasets. Blank cells can cause issues with data analysis, formatting, and overall usability of the spreadsheet. In this article, we will explore five different methods to delete blank cells, making it easier to manage and work with your data.
Method 1: Using the “Find and Select” Feature

The “Find and Select” feature in spreadsheet software like Microsoft Excel or Google Sheets allows you to quickly identify and select blank cells. To use this method: * Go to the “Home” tab in the ribbon * Click on “Find and Select” in the “Editing” group * Select “Go To Special” * Check the box next to “Blanks” * Click “OK” * Right-click on the selected blank cells and choose “Delete”
This method is useful for selecting and deleting blank cells in a specific range or entire worksheet.
Method 2: Using Filters

Another way to delete blank cells is by using filters. This method is particularly useful when working with large datasets: * Select the entire range of cells that you want to filter * Go to the “Data” tab in the ribbon * Click on “Filter” * Click on the filter arrow in the column header * Uncheck the box next to “Select All” * Check the box next to “Non-blanks” or “Blanks” depending on your needs * Right-click on the selected blank cells and choose “Delete”
Using filters allows you to easily identify and delete blank cells in a specific column or range.
Method 3: Using the “IF” Function

The “IF” function in spreadsheet software can be used to identify and delete blank cells. This method is useful for conditional formatting and data analysis: * Enter the formula
=IF(A1="","Delete",A1) in a new column, assuming you want to check for blank cells in column A
* Copy the formula down to the rest of the cells in the column
* Select the entire range of cells that you want to delete
* Go to the “Data” tab in the ribbon
* Click on “Filter”
* Filter the data to show only the cells that contain the word “Delete”
* Right-click on the selected blank cells and choose “Delete”
This method allows you to conditionally format and delete blank cells based on specific criteria.
Method 4: Using VBA Macros

For more advanced users, VBA macros can be used to automate the process of deleting blank cells. This method is useful for repetitive tasks and large datasets: * Open the Visual Basic Editor by pressing “Alt + F11” or navigating to “Developer” > “Visual Basic” in the ribbon * In the Visual Basic Editor, click “Insert” > “Module” to insert a new module * Enter the following code:
Sub DeleteBlankCells()
Range("A1:A100").SpecialCells(xlBlanks).Delete
End Sub
* Replace “A1:A100” with the range of cells that you want to delete
* Click “Run” or press “F5” to execute the macro
Using VBA macros allows you to automate the process of deleting blank cells and can save time and effort.
Method 5: Using Add-Ins

Finally, there are several add-ins available that can help you delete blank cells. These add-ins can be installed and used in spreadsheet software like Microsoft Excel or Google Sheets: * Search for “delete blank cells” in the add-in store * Install the add-in and follow the instructions to use it * Select the range of cells that you want to delete * Click on the add-in button to delete the blank cells
Using add-ins can simplify the process of deleting blank cells and provide additional features and functionality.
💡 Note: When deleting blank cells, make sure to check the surrounding cells for any formatting or data that may be affected by the deletion.
In summary, deleting blank cells can be accomplished using various methods, including the “Find and Select” feature, filters, the “IF” function, VBA macros, and add-ins. By choosing the method that best suits your needs, you can easily manage and work with your data.
What is the easiest way to delete blank cells?

+
The easiest way to delete blank cells is by using the "Find and Select" feature, which allows you to quickly identify and select blank cells.
Can I use filters to delete blank cells?

+
Yes, you can use filters to delete blank cells. This method is particularly useful when working with large datasets.
What are the benefits of using VBA macros to delete blank cells?
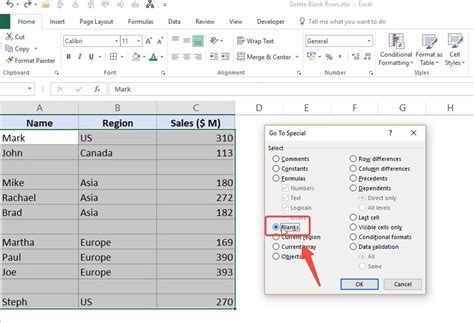
+
The benefits of using VBA macros to delete blank cells include automating the process, saving time and effort, and providing more advanced functionality.
In conclusion to our discussion on deleting blank cells, it’s essential to consider the method that best suits your needs and the size of your dataset. By following these methods and tips, you can efficiently manage and work with your data, ensuring accuracy and productivity in your spreadsheet tasks.



