Create Search Button In Excel

Introduction to Creating a Search Button in Excel

To create a search button in Excel, you will need to use a combination of Excel formulas and VBA (Visual Basic for Applications) scripting. This tutorial will guide you through the process of creating a search button that allows you to search for specific data within your Excel spreadsheet. The search function will enable you to find data quickly and efficiently, making it an essential tool for anyone working with large datasets.
Step 1: Preparing Your Excel Spreadsheet
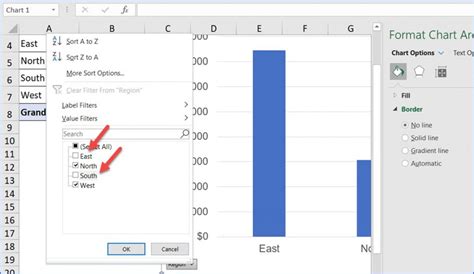
Before you start creating the search button, make sure your Excel spreadsheet is set up and ready for the search function. This includes organizing your data into a table format with headers in the first row. For this example, let’s assume you have a spreadsheet with a table that has the following headers: Name, Age, and City.
Step 2: Creating the Search Button
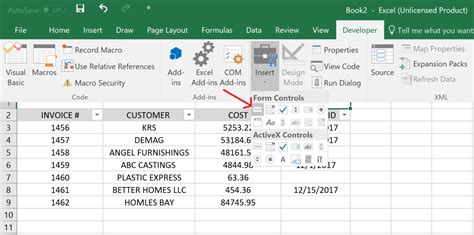
To create the search button, follow these steps:
- Go to the Developer tab in Excel. If you don’t see the Developer tab, you can add it by going to File > Options > Customize Ribbon, and then check the Developer checkbox.
- Click on the Insert button in the Controls group, and then click on the Command Button (it looks like a little rectangle) under the ActiveX Controls section.
- Draw your search button on the spreadsheet by clicking and dragging the mouse.
- Right-click on the button and select View Code. This will open the VBA editor.
Step 3: Writing the VBA Code for the Search Button

In the VBA editor, you will need to write the code that will perform the search function. Here’s an example code snippet that you can use:
Sub SearchButton_Click()
Dim searchValue As String
searchValue = InputBox("Enter your search term")
If searchValue = "" Then
MsgBox "Please enter a search term"
Exit Sub
End If
Dim-foundCell As Range
Set foundCell = Sheets("YourSheetName").UsedRange.Find(What:=searchValue, LookIn:=xlValues, LookAt:=xlPart, SearchOrder:=xlByRows, SearchDirection:=xlNext, MatchCase:=False)
If Not foundCell Is Nothing Then
foundCell.Select
Else
MsgBox "No match found"
End If
End Sub
Replace YourSheetName with the actual name of your Excel sheet. This code will prompt the user to enter a search term, and then it will search for that term within the used range of the specified sheet.
Step 4: Assigning the VBA Code to the Search Button

To assign the VBA code to the search button, follow these steps:
- Go back to the Excel spreadsheet and right-click on the search button.
- Select View Code to open the VBA editor.
- In the VBA editor, find the SearchButton_Click subroutine and click on the Run button or press F5 to run the code.
- Save the Excel file as a macro-enabled file (
.xlsmextension).
Step 5: Testing the Search Button

To test the search button, follow these steps:
- Go back to the Excel spreadsheet and click on the search button.
- Enter a search term in the input box that appears.
- Click OK to start the search.
- If the search term is found, the corresponding cell will be selected. If not, a message box will appear indicating that no match was found.
📝 Note: Make sure to enable macros when opening the Excel file, or the search button will not work.
| Search Term | Result |
|---|---|
| John | Selects the cell containing the name "John" |
| New York | Selects the cell containing the city "New York" |

In summary, creating a search button in Excel involves preparing your spreadsheet, creating the search button, writing the VBA code, assigning the code to the button, and testing the search function. With these steps, you can create a powerful search tool that will help you find data quickly and efficiently within your Excel spreadsheets.
What is the purpose of the search button in Excel?
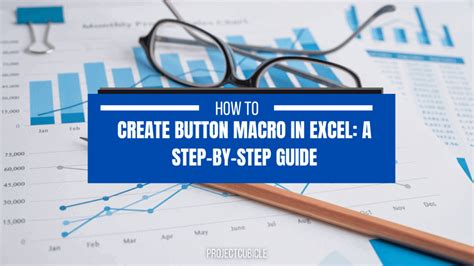
+
The search button in Excel allows you to quickly find specific data within your spreadsheet, making it easier to navigate and analyze large datasets.
How do I enable macros in Excel?

+
To enable macros in Excel, go to File > Options > Trust Center, and then click on Trust Center Settings. In the Trust Center Settings window, click on Macro Settings and select Enable all macros.
Can I customize the search button to search for specific data types?
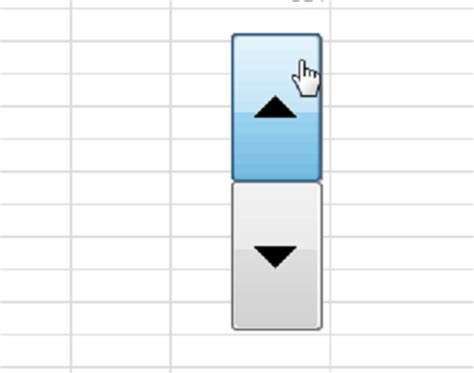
+
Yes, you can customize the search button to search for specific data types, such as numbers or dates, by modifying the VBA code to use specific search criteria.