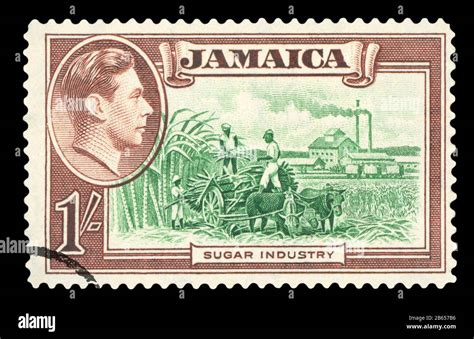Create One Variable Data Table In Excel
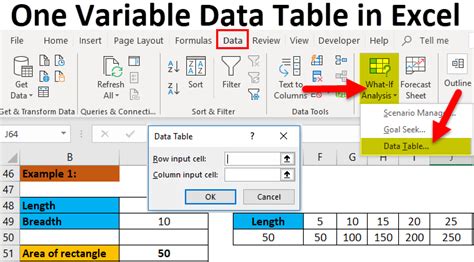
Introduction to Creating One Variable Data Table in Excel

Excel is a powerful tool used for data analysis, and one of its key features is the ability to create data tables. A data table is a range of cells that shows the results of a formula for different input values. In this post, we will focus on creating a one-variable data table, which is used when you want to see how different values of one variable affect the results of a formula.
Understanding One Variable Data Table

A one-variable data table is useful when you want to perform what-if analysis by changing one variable and seeing how it affects the outcome. For example, if you want to calculate the total cost of purchasing different quantities of a product, you can create a one-variable data table to see how the total cost changes as the quantity changes.
Steps to Create One Variable Data Table

To create a one-variable data table in Excel, follow these steps:
- Enter the formula that you want to use in the data table. This formula should reference the variable that you want to change.
- Create a list of different values for the variable. This list will be used to drive the data table.
- Select the cell that contains the formula and the cells that contain the list of values.
- Go to the “Data” tab in the ribbon and click on “What-If Analysis” in the “Data Tools” group.
- Click on “Data Table” and select the range that contains the formula and the list of values.
- In the “Data Table” dialog box, specify the variable that you want to change by selecting the cell that contains the input value.
- Click “OK” to create the data table.
Example of Creating One Variable Data Table
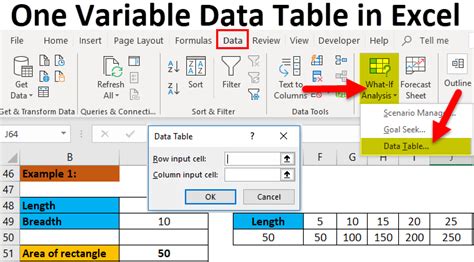
Let’s consider an example where we want to calculate the total cost of purchasing different quantities of a product. The formula for the total cost is =quantity * price.
| Quantity | Total Cost |
|---|---|
| 10 | =A2*B2 |
| 20 | =A3*B3 |
| 30 | =A4*B4 |
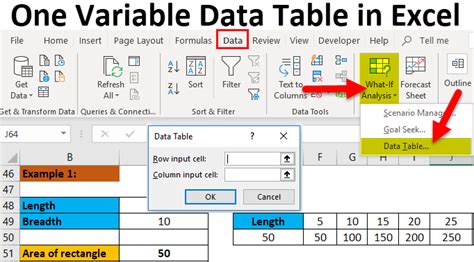
In this example, we want to create a one-variable data table to see how the total cost changes as the quantity changes. We will create a list of different quantities and use the “Data Table” feature to calculate the total cost for each quantity.
Tips and Tricks

Here are some tips and tricks to keep in mind when creating one-variable data tables in Excel:
- Make sure to enter the formula correctly and reference the variable that you want to change.
- Use a range of cells that is large enough to accommodate the data table.
- Use the “Data Table” feature to create the data table, rather than manually entering the formulas.
- Use the “What-If Analysis” tool to perform sensitivity analysis and see how the results change as the input values change.
📝 Note: When creating a one-variable data table, make sure to specify the correct variable and range of cells to avoid errors.
In summary, creating a one-variable data table in Excel is a powerful way to perform what-if analysis and see how different values of one variable affect the results of a formula. By following the steps outlined in this post, you can create a one-variable data table to help you make informed decisions and analyze complex data.
What is a one-variable data table in Excel?
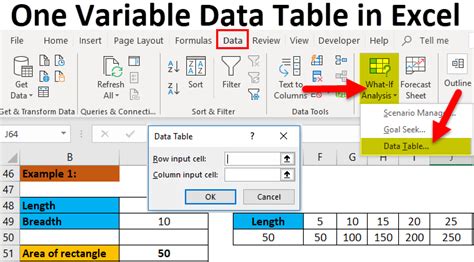
+
A one-variable data table is a range of cells that shows the results of a formula for different input values of one variable.
How do I create a one-variable data table in Excel?

+
To create a one-variable data table in Excel, enter the formula, create a list of different values for the variable, select the cell that contains the formula and the list of values, and use the “Data Table” feature.
What are the benefits of using a one-variable data table in Excel?
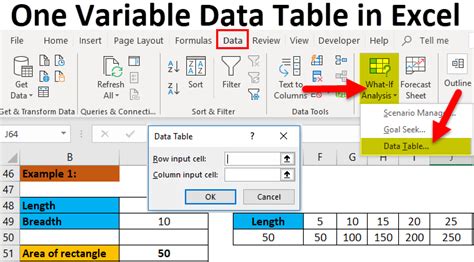
+
The benefits of using a one-variable data table in Excel include the ability to perform what-if analysis, see how different values of one variable affect the results of a formula, and make informed decisions.