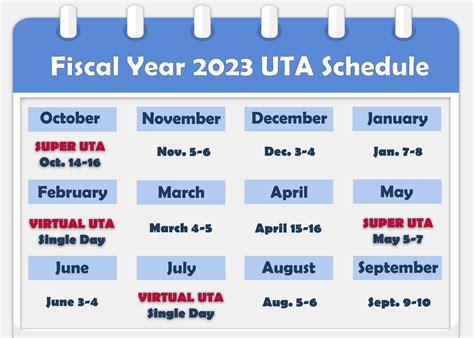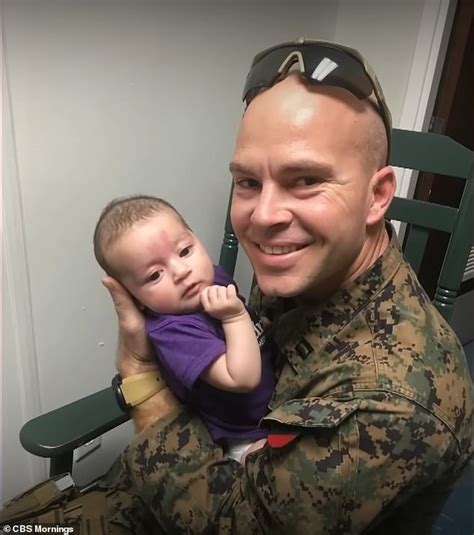Create Double Bar Graph In Excel
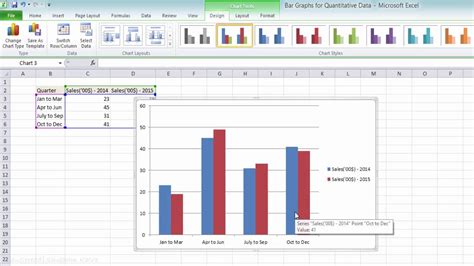
Introduction to Creating a Double Bar Graph in Excel

To create a double bar graph in Excel, you will need to have a dataset that includes the values you want to compare across two categories. This type of graph is particularly useful for visualizing the differences or similarities between two sets of data over the same categories. In this guide, we will walk through the steps to create a double bar graph using Excel, highlighting the key features and considerations for effective data visualization.
Preparing Your Data
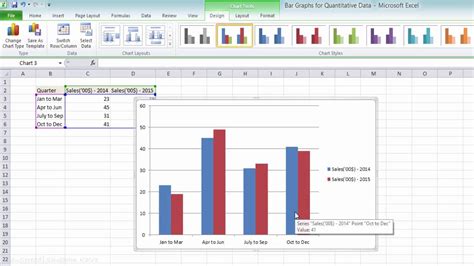
Before you start creating your graph, it’s essential to have your data organized in a suitable format. Typically, you will have at least three columns: one for the category labels and two for the values of each category you want to compare. Here is an example of what your data might look like:
| Category | Values 1 | Values 2 |
|---|---|---|
| A | 10 | 15 |
| B | 12 | 18 |
| C | 8 | 11 |
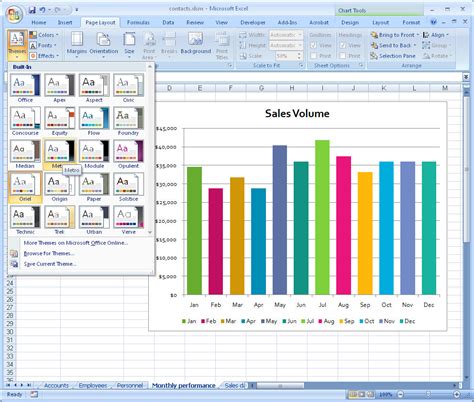
Creating the Double Bar Graph
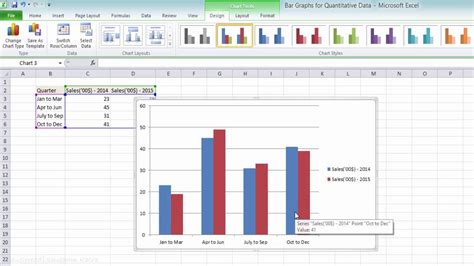
Now that your data is ready, you can proceed to create the double bar graph:
- Select Your Data: Click and drag your mouse to select the entire range of your data, including headers.
- Go to the Insert Tab: In the ribbon at the top of Excel, click on the “Insert” tab.
- Click on the Bar Chart Button: In the “Illustrations” group, click on the “Bar Chart” button. A dropdown menu will appear with various bar chart options.
- Select the 2-D Clustered Bar Chart: For a double bar graph, the “2-D Clustered Bar Chart” is usually the most appropriate choice. Click on this option to create your chart.
Customizing Your Double Bar Graph
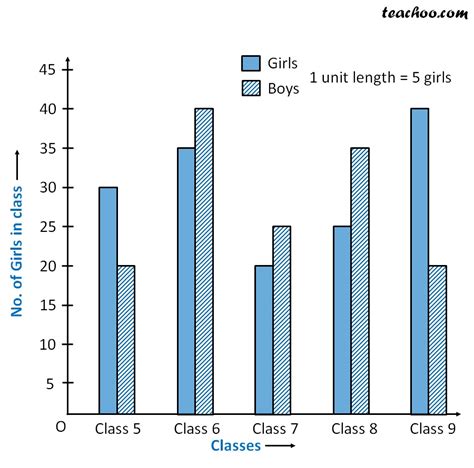
After creating the graph, you may want to customize it to better suit your needs. Here are some steps to enhance the appearance and clarity of your graph:
- Add a Chart Title: Click on the chart title and type in a descriptive title for your graph.
- Edit Axis Labels: You can right-click on the axis labels and select “Select Data” to adjust the labels or their range.
- Change Colors and Styles: Excel allows you to change the colors, add data labels, and modify the chart style by using the options available in the “Chart Design” and “Format” tabs.
Tips for Effective Visualization
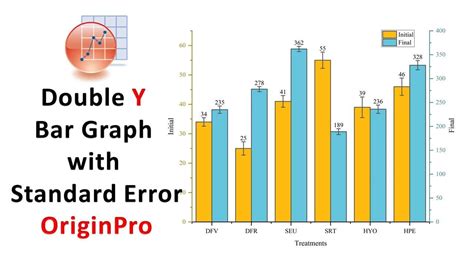
When creating a double bar graph, keep in mind the following tips for effective data visualization: - Keep it Simple: Avoid cluttering your graph with too much data. Focus on the main comparison you want to highlight. - Use Contrasting Colors: Choose colors for your bars that are easily distinguishable from each other. - Consider the Audience: Tailor the level of detail and complexity of your graph to your audience’s needs and understanding.
📊 Note: Always ensure that the units of measurement for both sets of data are consistent if you're comparing them directly on the same graph.
Creating a double bar graph in Excel is a straightforward process that can significantly enhance the presentation and understanding of your data. By following these steps and considering the principles of effective data visualization, you can create informative and engaging graphs that help communicate your findings clearly.
To wrap up, creating a double bar graph in Excel involves preparing your data, selecting the appropriate chart type, and customizing the graph for better readability and understanding. With practice, you’ll become proficient in using Excel to create a variety of charts and graphs that help you and your audience visualize and analyze data more effectively. The key to mastering data visualization in Excel is to experiment with different chart types and customization options, always keeping your audience and the story your data tells in mind.