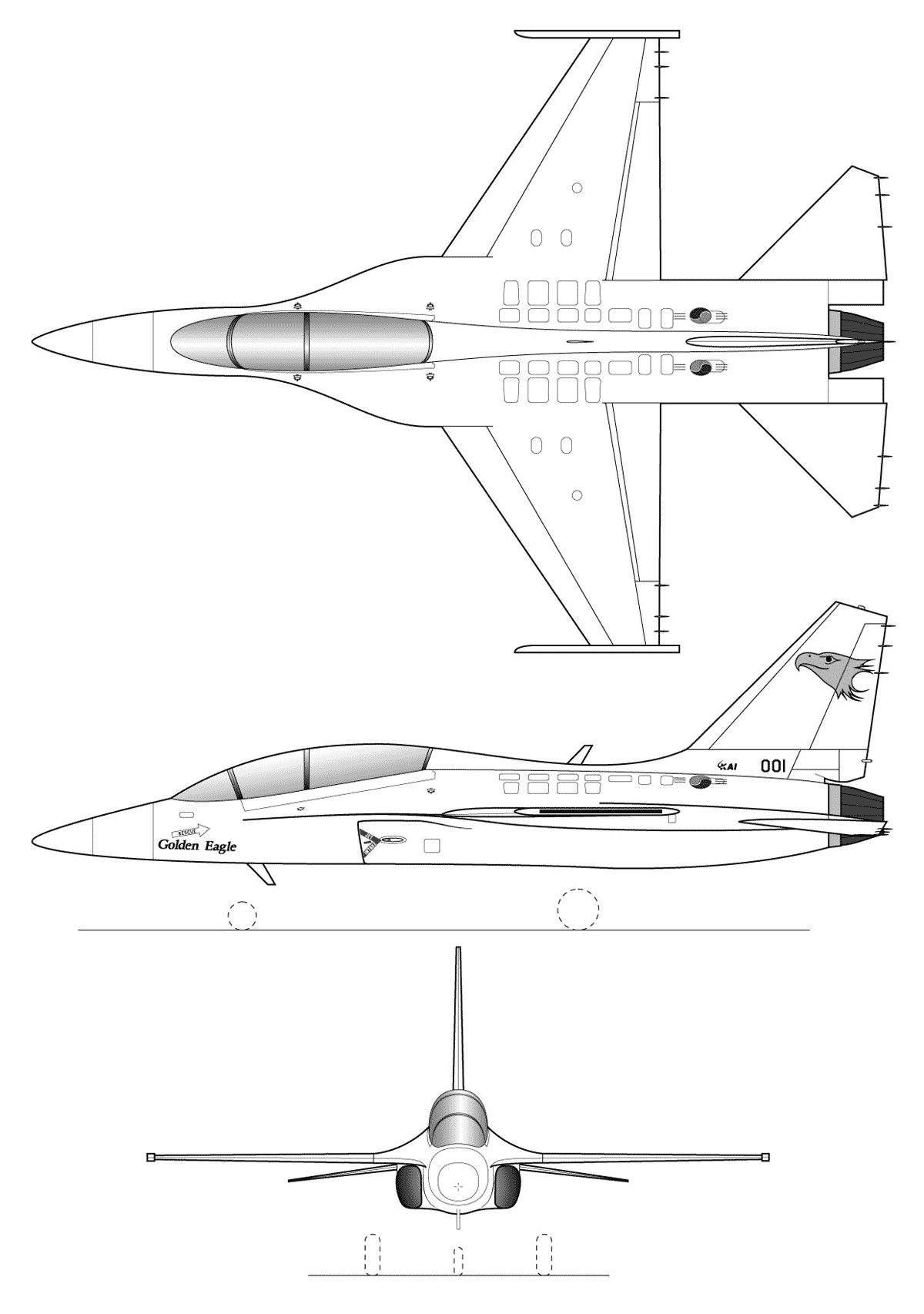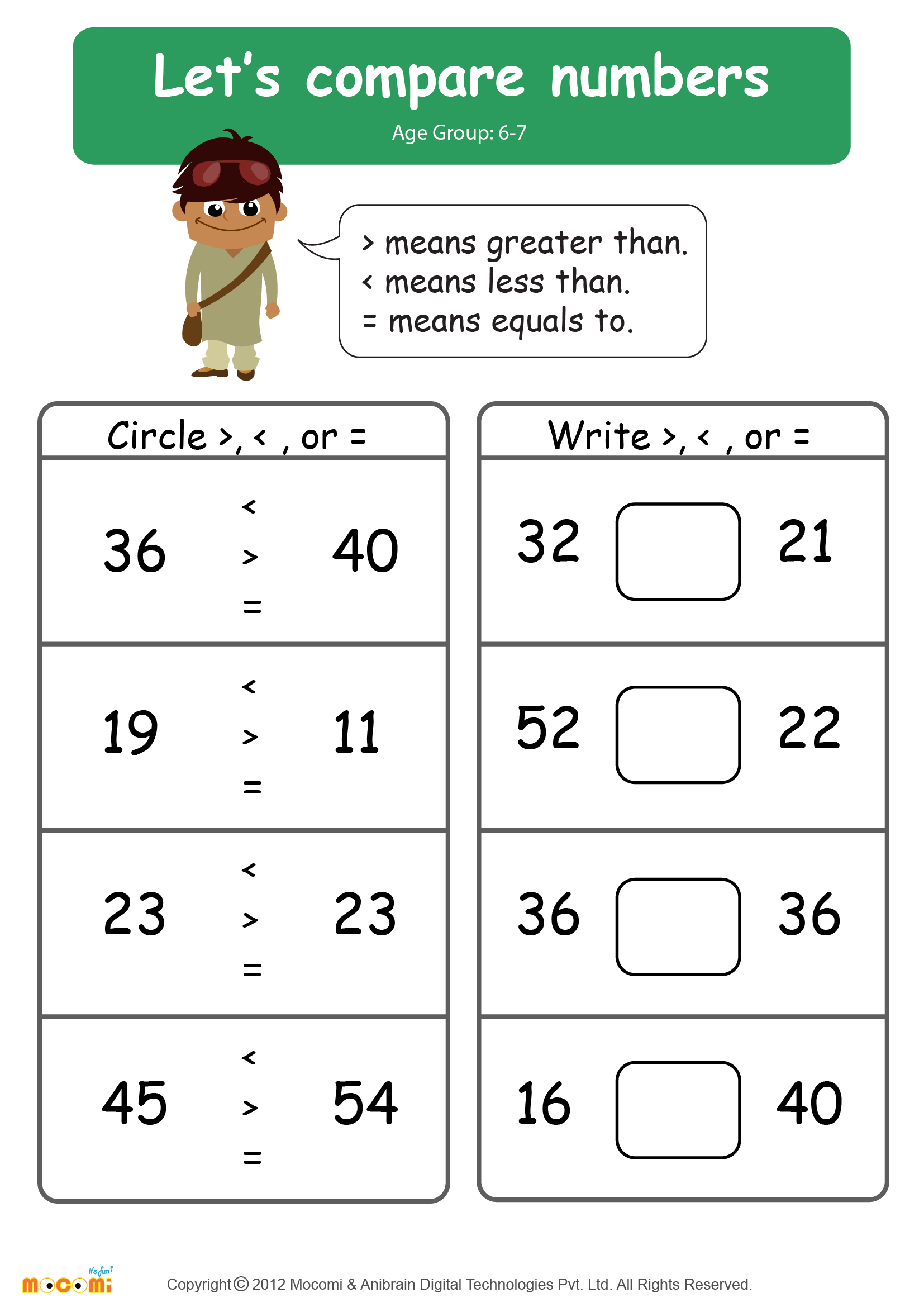Create Dot Plot In Excel

Introduction to Dot Plots in Excel

A dot plot is a type of chart used to display the distribution of data points. It is particularly useful for comparing the distribution of different groups or categories. In Excel, creating a dot plot can be a bit tricky, but with the right steps, you can easily create one. In this article, we will guide you through the process of creating a dot plot in Excel.
When to Use a Dot Plot

Before we dive into the process of creating a dot plot, let’s discuss when to use it. A dot plot is useful when you want to:
- Compare the distribution of different groups or categories
- Display the distribution of a single variable
- Identify patterns or trends in the data
- Visualize the relationship between two variables
Creating a Dot Plot in Excel

To create a dot plot in Excel, follow these steps:
- Enter your data into a table with two columns: one for the category or group and one for the value
- Select the data range, including the headers
- Go to the “Insert” tab and click on “Scatter” (or “X, Y Scatter” in older versions of Excel)
- Choose the “Scatter with only markers” option
- Right-click on the chart and select “Select Data”
- In the “Select Data Source” dialog box, click on “Edit” next to the “Horizontal (Category) Axis Labels” field
- Select the category column from your data range
- Click “OK” to close the dialog box
Customizing the Dot Plot

To customize the dot plot, you can use the various options available in the “Chart Tools” tab. Some common customizations include:
- Changing the marker style and color
- Adding a title and labels to the axes
- Changing the axis scales and tick marks
- Adding a grid or trendline to the chart
Example of a Dot Plot

Here is an example of a dot plot created in Excel:
| Category | Value |
|---|---|
| A | 10 |
| A | 12 |
| A | 15 |
| B | 8 |
| B | 10 |
| B | 12 |

This dot plot shows the distribution of values for two categories, A and B. The dots are displayed along the horizontal axis, with the category labels displayed below.
📝 Note: To create a dot plot with multiple categories, simply add more columns to your data range and follow the same steps as before.
Alternatives to Dot Plots

While dot plots are useful for displaying the distribution of data, there are other types of charts that can be used for similar purposes. Some alternatives to dot plots include:
- Box plots: These charts display the distribution of data using a box and whiskers
- Violin plots: These charts display the distribution of data using a kernel density estimation
- Bar charts: These charts display the distribution of data using bars
In summary, dot plots are a useful tool for displaying the distribution of data in Excel. By following the steps outlined in this article, you can create a dot plot that effectively communicates the insights in your data. With its ability to display the distribution of multiple categories and its ease of customization, the dot plot is a versatile chart that can be used in a variety of contexts.
What is a dot plot used for?

+
A dot plot is used to display the distribution of data points. It is particularly useful for comparing the distribution of different groups or categories.
How do I create a dot plot in Excel?

+
To create a dot plot in Excel, select your data range, go to the “Insert” tab, and click on “Scatter”. Then, choose the “Scatter with only markers” option and customize the chart as needed.
What are some alternatives to dot plots?

+
Some alternatives to dot plots include box plots, violin plots, and bar charts. Each of these charts has its own strengths and weaknesses, and the choice of which one to use will depend on the specific needs of your project.