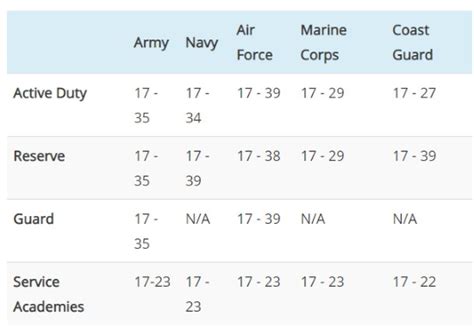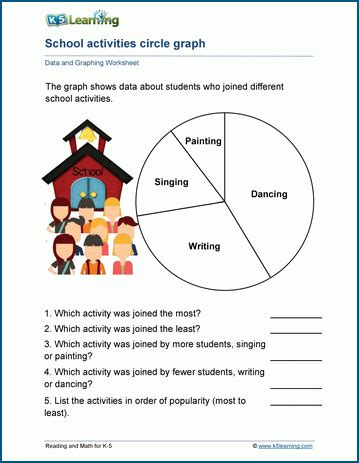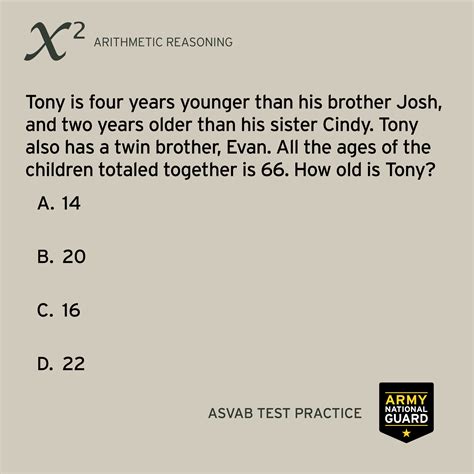Count Highlighted Cells In Excel

Introduction to Excel and Highlighted Cells
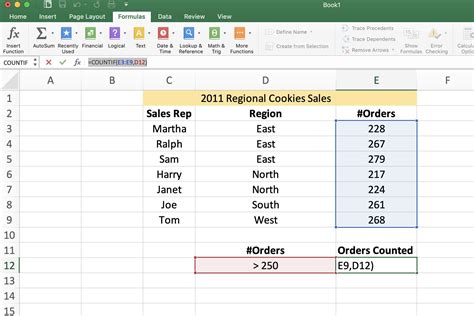
Excel is a powerful spreadsheet software that allows users to store, organize, and analyze data. One of the key features of Excel is the ability to highlight cells, which can be useful for drawing attention to important information, identifying trends, and creating visualizations. In this article, we will explore how to count highlighted cells in Excel.
Why Count Highlighted Cells?

There are several reasons why you might want to count highlighted cells in Excel. For example, you might want to: * Identify the number of cells that meet certain criteria, such as containing a specific value or formula. * Count the number of cells that are formatted in a certain way, such as being highlighted in yellow or green. * Create a summary of the data in your spreadsheet, including the number of highlighted cells.
Methods for Counting Highlighted Cells

There are several methods for counting highlighted cells in Excel, including: * Using a formula to count the number of highlighted cells. * Using a macro to count the number of highlighted cells. * Using a third-party add-in to count the number of highlighted cells.
Method 1: Using a Formula

One way to count highlighted cells in Excel is to use a formula. The formula for counting highlighted cells is:
=COUNTIF(range, criteria)
Where: * range is the range of cells that you want to count. * criteria is the criteria that you want to use to count the cells.
For example, if you want to count the number of cells in the range A1:A10 that are highlighted in yellow, you can use the following formula:
=COUNTIF(A1:A10, "*")
This formula will count the number of cells in the range A1:A10 that contain any value.
📝 Note: The formula method only works if the highlighted cells contain a value. If the highlighted cells are blank, this method will not work.
Method 2: Using a Macro
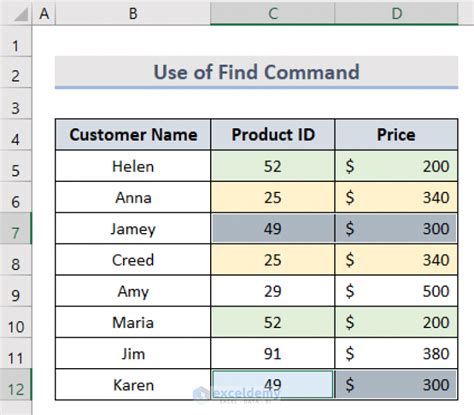
Another way to count highlighted cells in Excel is to use a macro. A macro is a series of instructions that can be recorded and played back to automate tasks in Excel.
To create a macro to count highlighted cells, follow these steps: * Open the Visual Basic Editor by pressing Alt + F11 or by navigating to Developer > Visual Basic. * In the Visual Basic Editor, click Insert > Module to insert a new module. * In the module, enter the following code:
Sub CountHighlightedCells()
Dim cell As Range
Dim count As Integer
count = 0
For Each cell In Selection
If cell.Interior.ColorIndex <> xlNone Then
count = count + 1
End If
Next cell
MsgBox "There are " & count & " highlighted cells."
End Sub
- Click Run > Run Sub/UserForm to run the macro.
This macro will count the number of highlighted cells in the selected range and display the result in a message box.
Method 3: Using a Third-Party Add-in
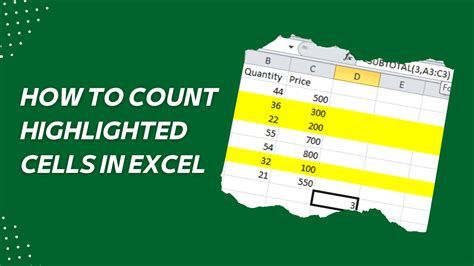
There are also several third-party add-ins available that can be used to count highlighted cells in Excel. These add-ins can be downloaded and installed from the internet.
Some popular third-party add-ins for counting highlighted cells include: * Able2Extract * Excel-Addins * ASAP Utilities
These add-ins can be used to count highlighted cells, as well as perform other tasks such as data analysis and visualization.
Comparison of Methods

Each of the methods for counting highlighted cells in Excel has its own advantages and disadvantages. The formula method is simple and easy to use, but it only works if the highlighted cells contain a value. The macro method is more flexible and can be used to count highlighted cells regardless of their contents, but it requires some programming knowledge. The third-party add-in method is easy to use and can be used to perform a variety of tasks, but it may require a purchase or subscription.
| Method | Advantages | Disadvantages |
|---|---|---|
| Formula | Simple and easy to use | Only works if highlighted cells contain a value |
| Macro | Flexible and can be used to count highlighted cells regardless of contents | Requires programming knowledge |
| Third-party add-in | Easy to use and can be used to perform a variety of tasks | May require a purchase or subscription |
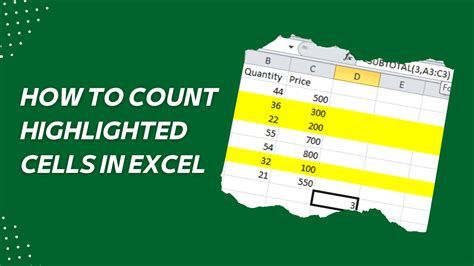
In summary, there are several methods for counting highlighted cells in Excel, each with its own advantages and disadvantages. The formula method is simple and easy to use, but it only works if the highlighted cells contain a value. The macro method is more flexible and can be used to count highlighted cells regardless of their contents, but it requires some programming knowledge. The third-party add-in method is easy to use and can be used to perform a variety of tasks, but it may require a purchase or subscription.
To summarize the key points: * There are several methods for counting highlighted cells in Excel, including using a formula, macro, or third-party add-in. * Each method has its own advantages and disadvantages. * The formula method is simple and easy to use, but it only works if the highlighted cells contain a value. * The macro method is more flexible and can be used to count highlighted cells regardless of their contents, but it requires some programming knowledge. * The third-party add-in method is easy to use and can be used to perform a variety of tasks, but it may require a purchase or subscription.
What is the formula for counting highlighted cells in Excel?

+
The formula for counting highlighted cells in Excel is =COUNTIF(range, criteria), where range is the range of cells that you want to count and criteria is the criteria that you want to use to count the cells.
How do I create a macro to count highlighted cells in Excel?
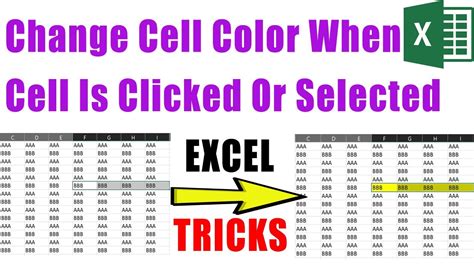
+
To create a macro to count highlighted cells in Excel, follow these steps: Open the Visual Basic Editor, click Insert > Module, enter the code, and click Run > Run Sub/UserForm.
What are some third-party add-ins that can be used to count highlighted cells in Excel?

+
Some popular third-party add-ins for counting highlighted cells in Excel include Able2Extract, Excel-Addins, and ASAP Utilities.