Convert Pdf To Excel Without Software

Introduction to PDF Conversion

When dealing with data stored in PDF files, it’s often necessary to convert this data into a more manageable format, such as Excel, for easier analysis and manipulation. While there are numerous software tools available for this purpose, it’s also possible to achieve this conversion without relying on any additional software. This approach can be particularly useful for those who prefer not to install new programs or for situations where software installation is restricted.
Understanding PDF and Excel Formats
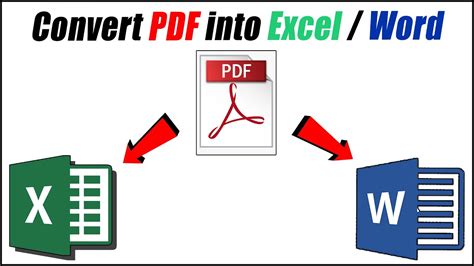
Before diving into the conversion process, it’s essential to understand the nature of both PDF (Portable Document Format) and Excel files. PDFs are designed to present documents in a fixed layout, making them ideal for sharing and preserving the visual format of documents. On the other hand, Excel files are spreadsheet files used for storing, organizing, and analyzing data in tabular form. The primary challenge in converting PDF to Excel lies in accurately extracting and organizing the data from the PDF into a structured spreadsheet format.
Manual Conversion Method

One of the simplest methods to convert PDF to Excel without software involves manually copying and pasting the data. This method is most feasible for small PDF files with minimal data. - Open the PDF file using a PDF viewer. - Select the data you wish to convert by highlighting it with your mouse. - Copy the selected data using the right-click menu or by pressing Ctrl+C. - Open Excel or a similar spreadsheet program. - Create a new spreadsheet and right-click to paste the copied data. - Organize the data into columns and rows as needed.
This method can be time-consuming and may not preserve the original formatting or structure of the data, especially if the PDF contains tables or complex layouts.
Using Online Conversion Tools

For a more efficient and accurate conversion, online tools can be utilized without the need for downloading software. These tools are web-based applications that allow you to upload your PDF file and download the converted Excel file. - Search for a reliable online PDF to Excel converter. - Upload your PDF file to the converter. - Choose the conversion settings if available, such as selecting the pages to convert or the output format. - Initiate the conversion process. - Download the resulting Excel file.
It’s crucial to choose a reputable online converter to ensure the security and privacy of your files. Some converters may have limitations on file size or the number of conversions per day for free users.
Utilizing Google Docs

Another versatile method is using Google Docs, a free web-based word processing and spreadsheet service offered by Google. Google Docs can import PDF files and then export them to Excel format. - Go to Google Drive and upload your PDF file. - Right-click the uploaded PDF file and select “Open with” > “Google Docs”. - Google Docs will attempt to convert the PDF into an editable document. This step may take a few moments. - Once the document is open, navigate to “File” > “Download” > “Microsoft Excel (.xlsx)”. - The file will be downloaded to your computer in Excel format.
This method is particularly useful because it leverages the powerful conversion capabilities of Google Docs without requiring any software installation.
Tables in PDF Conversion
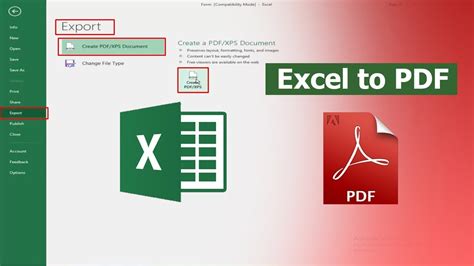
When the PDF contains tables, achieving a clean conversion can be challenging. However, some online tools and methods are specifically designed to handle table conversions more effectively.
| Method | Description |
|---|---|
| Manual Selection | Selecting each table cell individually can be time-consuming but ensures accuracy. |
| Online Tools | Utilize online converters that specialize in table conversions for more precise results. |
| Google Docs | Google Docs can automatically detect and convert tables within PDFs with varying degrees of success. |

Accuracy and Limitations
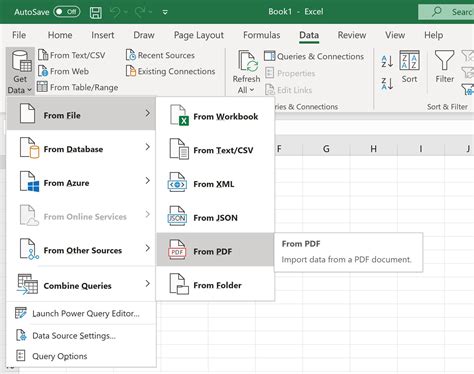
The accuracy of the conversion can depend heavily on the complexity of the PDF file and the method used. Files with simple, well-formatted text and tables tend to convert more accurately than those with complex layouts, images, or fonts. Additionally, some conversions may require manual adjustments post-conversion to ensure data integrity and accuracy.
📝 Note: When dealing with sensitive or confidential data, it's essential to choose conversion methods that prioritize file security and privacy, such as using reputable online converters or offline methods whenever possible.
In summary, converting PDF files to Excel without software is feasible through various methods, including manual copying, online conversion tools, and leveraging Google Docs. Each method has its advantages and may be better suited to specific types of PDF files or user preferences. By understanding the strengths and limitations of these methods, individuals can efficiently convert their PDF data into a more manageable and analytical format.
What are the primary challenges in converting PDF to Excel?
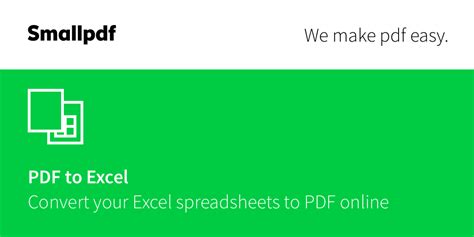
+
The primary challenges include accurately extracting data from the PDF, especially from complex layouts or tables, and preserving the original structure and formatting of the data in the Excel file.
Are online PDF to Excel converters secure?
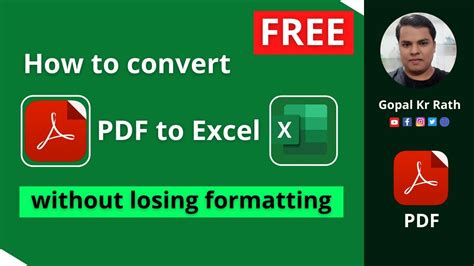
+
Reputable online converters prioritize file security and privacy. However, it’s crucial to research and choose a trustworthy service to avoid potential risks, especially when dealing with sensitive data.
Can Google Docs handle complex PDF conversions?
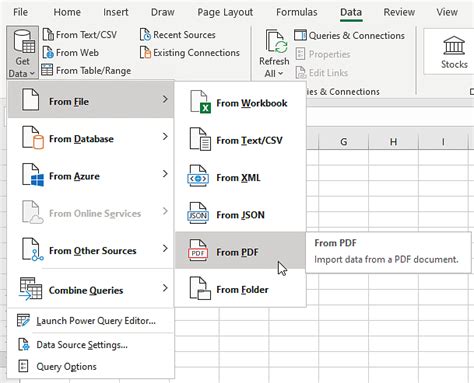
+
Google Docs can handle a variety of PDF conversions, including those with tables. However, the success of the conversion can depend on the complexity and layout of the original PDF file. Some manual adjustments may be necessary post-conversion.



