Consolidate Excel Worksheets: Merge Multiple Sheets Easily

Merging multiple Excel spreadsheets into a single workbook or worksheet is a common need for many business professionals, data analysts, and everyday users. Whether you're consolidating financial reports from different departments, combining customer information, or synthesizing data from multiple sources, this task can become cumbersome without the right knowledge. This comprehensive guide will walk you through various methods to consolidate Excel worksheets seamlessly, providing you with tips, tricks, and solutions to common issues you might encounter along the way.
Understanding the Basics of Excel Consolidation

Before diving into the technical aspects, let's establish what Excel consolidation means:
- Consolidation refers to combining data from multiple ranges, workbooks, or worksheets into a single location.
- The process might involve summarizing or linking data from separate sheets.
- It can be for data analysis, reporting, or simply for managing your datasets more efficiently.
Let's explore the different methods:
Manual Method: Copy and Paste

The most straightforward approach to merging sheets is through manual copy and paste, though it’s prone to errors and less efficient for large datasets:
- Open the workbook where you want to consolidate data.
- Open each source workbook or worksheet separately.
- Select the range you want to copy from the source sheet.
- Use the Ctrl+C shortcut to copy or right-click and choose ‘Copy’.
- Move to your consolidation sheet and select the starting cell.
- Paste using Ctrl+V or right-click and ‘Paste’.
⚠️ Note: This method is suitable for small datasets where you need control over individual data entries. It's prone to errors, especially with larger datasets, so proceed with caution.
Using Consolidate Feature in Excel

The ‘Consolidate’ feature provides a more robust way to combine data:
- Go to your destination worksheet.
- Choose where the consolidated data will begin.
- Go to the ‘Data’ tab and click ‘Consolidate’.
- Select the function you want to use (e.g., Sum, Average).
- Define the ranges you want to consolidate. You can do this by clicking the Collapse Dialog icon and selecting the range in the source sheet, then expanding the dialog back to normal.
- Ensure ‘Top row’ and ‘Left column’ are checked if your data has headers.
- Click ‘Add’ to include each range you wish to consolidate.
- Click ‘OK’ when finished.
💡 Note: The 'Consolidate' feature allows for dynamic updates. If your source data changes, you can refresh the consolidated data by clicking the Consolidate tool again.
Linking Sheets for Dynamic Consolidation

If you need your consolidated data to update as the source sheets change:
- Use cell references or Excel formulas to link data from source sheets:
- To link a cell, type =SheetName!CellAddress (e.g., =Sheet2!A1) in the consolidation sheet.
- Consider using 3-D references for ranges across multiple sheets:
- Type =SUM(Sheet1:Sheet3!A1:A10) to sum data from cells A1 to A10 across Sheet1 to Sheet3.
Here’s how to use 3-D references:
| Function | Example |
|---|---|
| SUM | =SUM(Sheet1:Sheet3!A1:A10) |
| AVERAGE | =AVERAGE(Sheet1:Sheet3!B5:B15) |
| COUNT | =COUNT(Sheet1:Sheet3!A1:C5) |
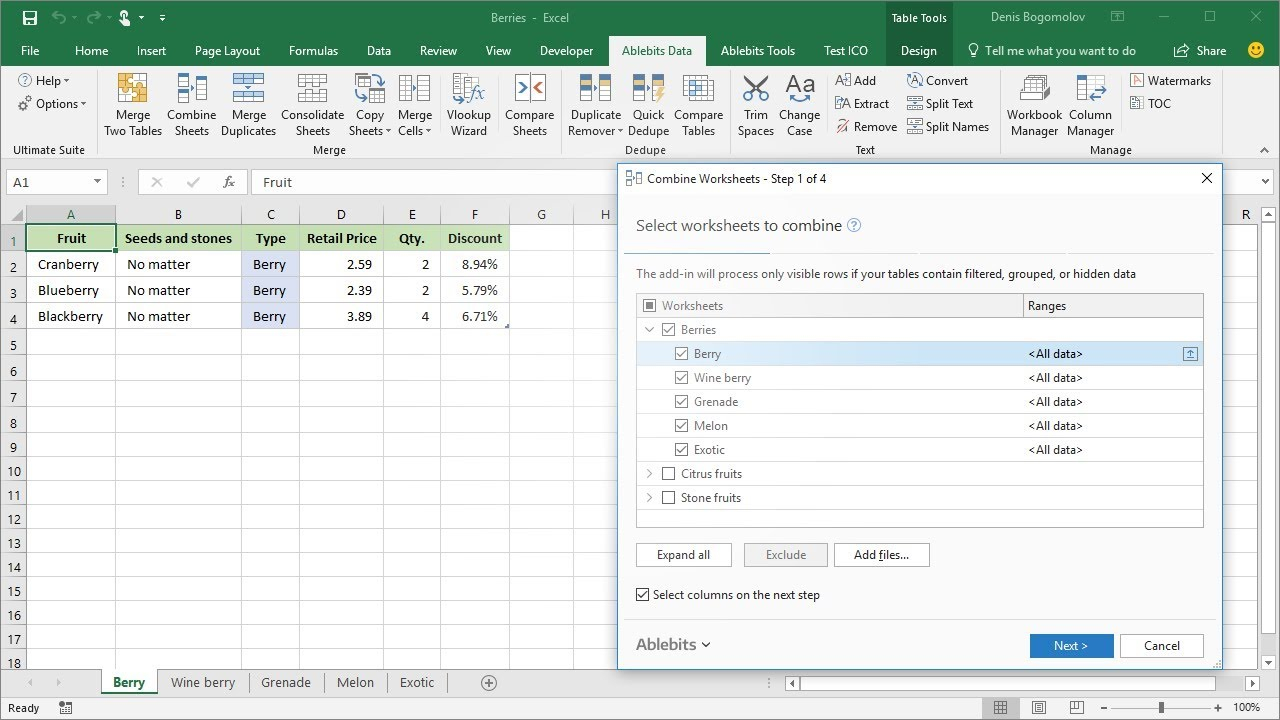
Power Query for Advanced Consolidation

For large datasets and complex consolidation tasks, Power Query can be an invaluable tool:
- Go to the 'Data' tab and click 'Get Data' or 'From Other Sources'.
- Select 'From File' and then 'From Excel Workbook'.
- Navigate to the workbook you want to consolidate, select it, and click 'Import'.
- In the Navigator, select the sheets you want to combine and choose 'Combine & Load' or 'Transform Data'.
- If you choose 'Transform Data', you can merge tables, perform transformations, and load the result into Excel.
Power Query allows for:
- Automation of consolidation tasks.
- Handling of large datasets with ease.
- Complex data transformation before consolidation.
📝 Note: Power Query does not work on older versions of Excel. Ensure you're using Excel 2016 or later for best compatibility.
Tips for Efficient Consolidation

- Data Integrity: Always ensure your source data is clean, consistent, and well-formatted before consolidation.
- Use of Helper Columns: Consider adding helper columns in your source sheets to facilitate sorting or filtering during consolidation.
- Error Handling: Set up error checks or use functions like IFERROR to manage any discrepancies or missing data.
- Backup: Regularly backup your data, especially when dealing with large datasets or important information.
In summary, consolidating Excel worksheets can be achieved through various methods, from simple copy-paste operations to more advanced techniques using Excel’s built-in functions like Consolidate, linking sheets, or leveraging Power Query. Each method has its advantages, depending on the size of your dataset, the level of automation desired, and your comfort with Excel’s advanced features. Ensure data integrity, use appropriate techniques for your dataset, and don’t hesitate to explore Excel’s rich feature set to streamline your data management tasks.
What is the easiest way to consolidate small datasets?

+
For small datasets, using the copy and paste method is often the easiest way, though it is error-prone.
Can Excel’s Consolidate function handle dynamic data?

+
Yes, the Consolidate function can dynamically update if the source data changes. Refreshing the consolidation updates the data.
What should I do if my consolidation process includes missing data?

+
Use functions like IFERROR to handle missing data or create rules to treat missing data in a predefined way before consolidation.