5 Ways Connect Excel Workbooks

Introduction to Connecting Excel Workbooks

Connecting Excel workbooks is a powerful feature that allows users to share data, create reports, and perform analysis across multiple workbooks. This feature is useful for organizations that have multiple departments or teams working on different projects, but need to share data and insights. In this article, we will explore 5 ways to connect Excel workbooks, including using external references, pivot tables, Power Query, Excel add-ins, and Excel Power Pivot.
Method 1: Using External References

External references in Excel allow users to reference data from another workbook. This method is useful when you need to use data from another workbook in your current workbook. To use external references, follow these steps: * Open the workbook that contains the data you want to reference. * Select the cell or range of cells that you want to reference. * Go to the workbook where you want to use the referenced data. * Type “=” and then navigate to the workbook that contains the data you want to reference. * Select the cell or range of cells that you want to reference. * Press Enter to create the external reference.
For example, if you have a workbook called “Sales” and you want to reference the data in cell A1 of the “Sales” workbook in your current workbook, you would type “=Sales!A1” in the cell where you want to display the data.
Method 2: Using Pivot Tables
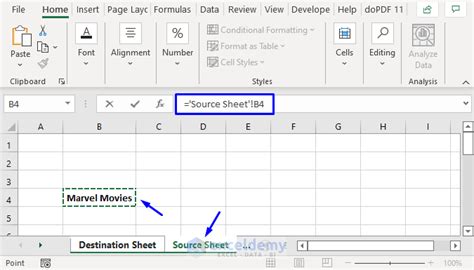
Pivot tables are a powerful tool in Excel that allow users to summarize and analyze large datasets. You can use pivot tables to connect to another workbook and analyze the data. To use pivot tables to connect to another workbook, follow these steps: * Open the workbook that contains the data you want to analyze. * Go to the “Insert” tab and click on “PivotTable”. * Select the cell where you want to place the pivot table. * Click on “Use an external data source” and select the workbook that contains the data you want to analyze. * Follow the prompts to create the pivot table.
Pivot tables are useful for analyzing large datasets and creating reports. You can use pivot tables to connect to another workbook and analyze the data in real-time.
Method 3: Using Power Query

Power Query is a powerful tool in Excel that allows users to connect to external data sources and perform data analysis. You can use Power Query to connect to another workbook and import the data into your current workbook. To use Power Query to connect to another workbook, follow these steps: * Open the workbook that contains the data you want to import. * Go to the “Data” tab and click on “From Other Sources”. * Select “From Microsoft Query”. * Select the workbook that contains the data you want to import. * Follow the prompts to import the data into your current workbook.
Power Query is useful for connecting to external data sources and performing data analysis. You can use Power Query to connect to another workbook and import the data into your current workbook.
Method 4: Using Excel Add-ins

Excel add-ins are software programs that can be installed in Excel to extend its functionality. There are many Excel add-ins available that can be used to connect to another workbook and perform data analysis. Some popular Excel add-ins include: * Able2Extract: This add-in allows users to extract data from another workbook and import it into their current workbook. * Excel-DB: This add-in allows users to connect to another workbook and perform data analysis. * Power BI: This add-in allows users to connect to another workbook and create interactive reports.
To use an Excel add-in to connect to another workbook, follow these steps: * Install the add-in in Excel. * Open the workbook that contains the data you want to analyze. * Go to the “Add-ins” tab and select the add-in you want to use. * Follow the prompts to connect to the other workbook and perform data analysis.
Method 5: Using Excel Power Pivot

Excel Power Pivot is a powerful tool in Excel that allows users to create data models and perform data analysis. You can use Power Pivot to connect to another workbook and create a data model. To use Power Pivot to connect to another workbook, follow these steps: * Open the workbook that contains the data you want to analyze. * Go to the “Power Pivot” tab and click on “Create”. * Select the workbook that contains the data you want to analyze. * Follow the prompts to create the data model.
Power Pivot is useful for creating data models and performing data analysis. You can use Power Pivot to connect to another workbook and create a data model.
📝 Note: When connecting to another workbook, make sure that the workbook is in a trusted location and that you have the necessary permissions to access the data.
Here is a summary of the 5 methods to connect Excel workbooks:
| Method | Description |
|---|---|
| External References | Use external references to reference data from another workbook. |
| Pivot Tables | Use pivot tables to connect to another workbook and analyze the data. |
| Power Query | Use Power Query to connect to another workbook and import the data into your current workbook. |
| Excel Add-ins | Use Excel add-ins to connect to another workbook and perform data analysis. |
| Excel Power Pivot | Use Power Pivot to connect to another workbook and create a data model. |

In summary, there are many ways to connect Excel workbooks, including using external references, pivot tables, Power Query, Excel add-ins, and Excel Power Pivot. Each method has its own advantages and disadvantages, and the choice of method depends on the specific needs of the user. By using one or more of these methods, users can connect to another workbook and perform data analysis, creating reports and insights that can inform business decisions.
What is the difference between external references and pivot tables?

+
External references are used to reference data from another workbook, while pivot tables are used to connect to another workbook and analyze the data.
Can I use Power Query to connect to a non-Excel data source?
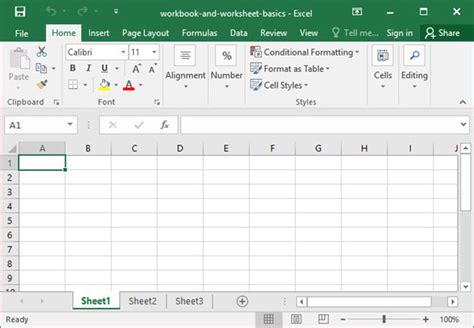
+
Yes, Power Query can be used to connect to a variety of non-Excel data sources, including databases, web pages, and other files.
What is the advantage of using Excel Power Pivot?

+
Excel Power Pivot allows users to create data models and perform data analysis, making it a powerful tool for business intelligence and data analysis.