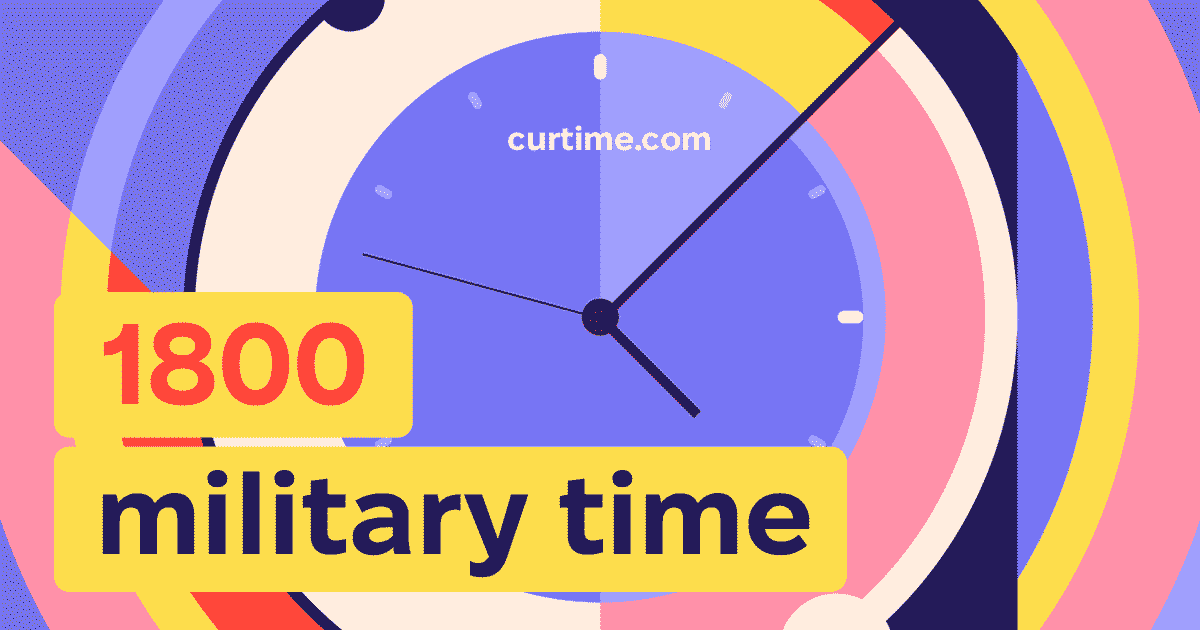Compute Percentage Increase In Excel

Introduction to Calculating Percentage Increase in Excel
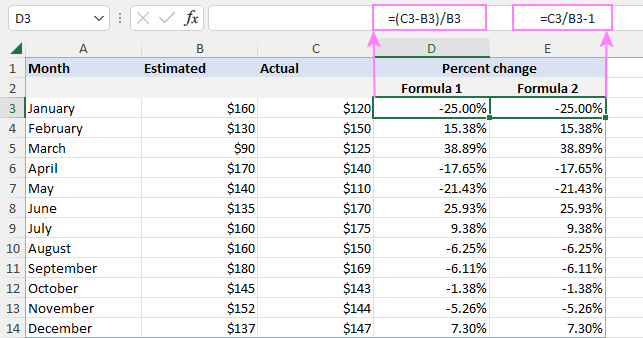
Calculating the percentage increase between two values is a common task in Excel, used to measure growth, compare data, and analyze trends. This operation can be performed using a straightforward formula that involves subtracting the original value from the new value, dividing by the original value, and then multiplying by 100 to convert the result into a percentage.
Understanding the Formula
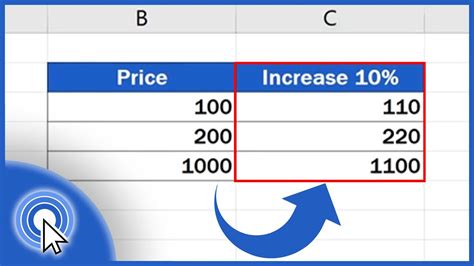
The formula to calculate the percentage increase is: ((New Value - Original Value) / Original Value) * 100. This formula can be applied directly in Excel cells to compute the percentage increase between two given values. For instance, if you want to calculate the percentage increase from 100 to 120, you would use the formula ((120 - 100) / 100) * 100, which equals 20%.
Applying the Formula in Excel
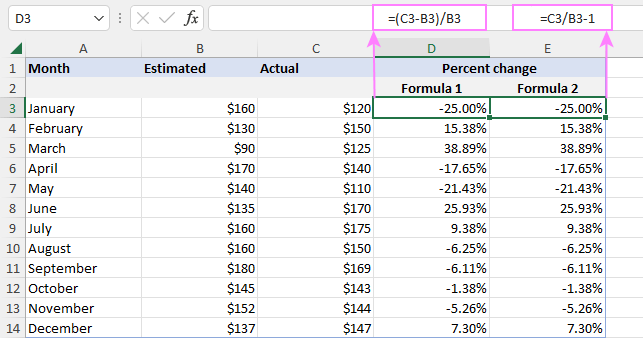
To apply this formula in Excel: - Enter the original value in one cell (e.g., cell A1). - Enter the new value in another cell (e.g., cell B1). - In a third cell (e.g., cell C1), type the formula =((B1 - A1) / A1) * 100 and press Enter. - The result in cell C1 will display the percentage increase from the original value to the new value.
Example and Step-by-Step Guide
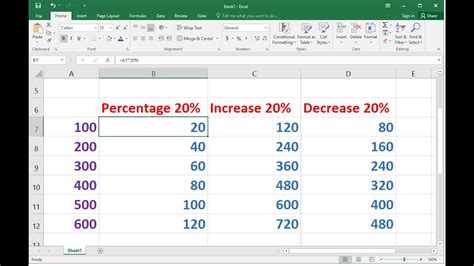
Consider an example where the original sales figure is 100,000 and the new sales figure is 120,000. To find the percentage increase: 1. Input the original sales figure into cell A1: 100,000 2. Input the new sales figure into cell B1: 120,000 3. In cell C1, enter the formula: =((B1 - A1) / A1) * 100 4. Press Enter to calculate the percentage increase.
Handling Negative Percentage Increases
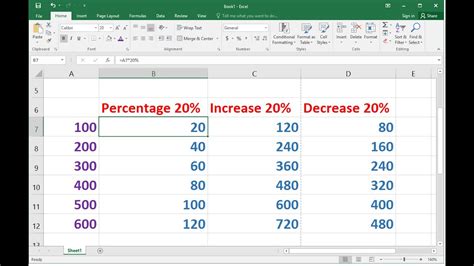
If the new value is less than the original value, the formula will return a negative percentage, indicating a decrease rather than an increase. This is useful for analyzing reductions or losses. For example, moving from 100 to 80 would result in a -20% change, calculated as ((80 - 100) / 100) * 100.
Using the Percentage Increase Formula with Multiple Values
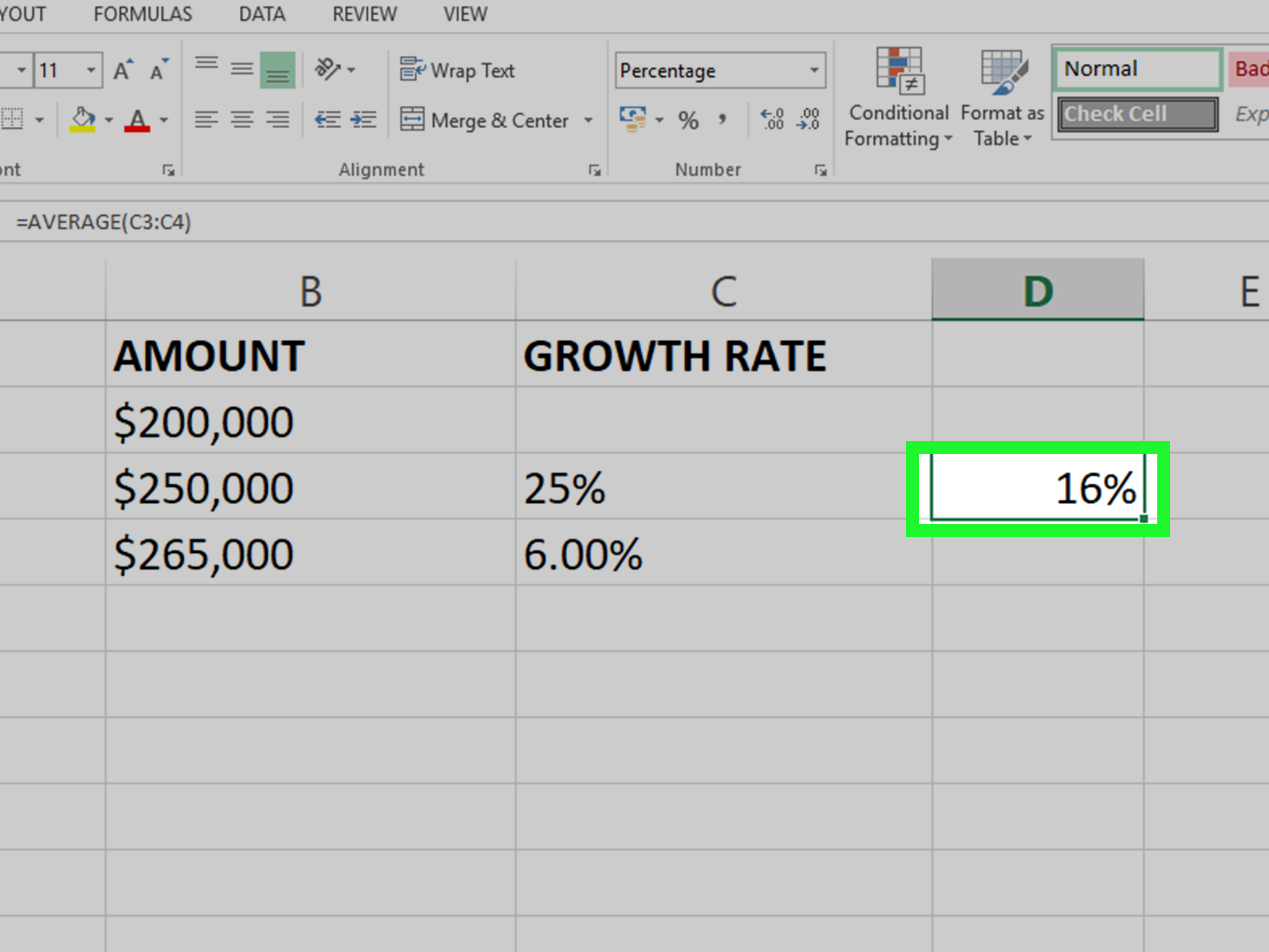
When dealing with a series of values, you can apply the formula across multiple cells by copying the formula down. If your original values are in column A and your new values are in column B, you can calculate the percentage increase for each pair of values by: - Entering the formula =((B1 - A1) / A1) * 100 in cell C1. - Selecting cell C1. - Dragging the fill handle (the small square at the bottom-right corner of the cell) down through the cells you want to fill.
📝 Note: Ensure that the cells containing the original and new values are correctly referenced in the formula to avoid errors.
Formatting Percentage Values in Excel
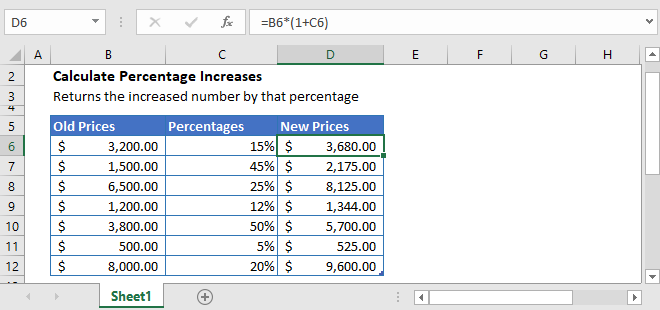
After calculating the percentage increase, you might want to format the result as a percentage. To do this: - Select the cell or cells containing the percentage increase values. - Right-click on the selected cells and choose “Format Cells.” - In the Format Cells dialog box, select the “Percentage” category under the Number tab. - Choose the desired number of decimal places. - Click OK to apply the formatting.
Common Applications of Percentage Increase Calculations
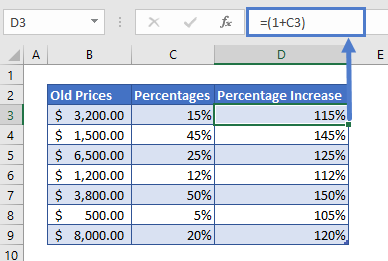
Calculating percentage increases is useful in various scenarios, including: - Business and Finance: to measure sales growth, investment returns, or inflation rates. - Science and Research: to analyze the growth of populations, the increase in experimental values, or the efficacy of treatments. - Personal Finance: to track savings growth, investment performance, or credit score improvements.
Embedding Images for Enhanced Understanding
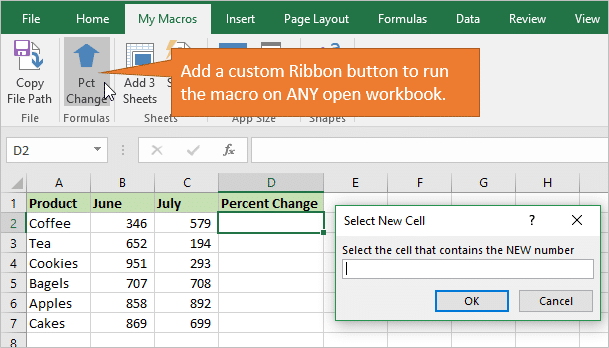
 This image illustrates how the formula is applied in Excel to calculate the percentage increase, providing a visual aid to supplement the textual explanation.
This image illustrates how the formula is applied in Excel to calculate the percentage increase, providing a visual aid to supplement the textual explanation.
| Original Value | New Value | Percentage Increase Formula | Result |
|---|---|---|---|
| 100 | 120 | =((120 - 100) / 100) * 100 | 20% |
| 50 | 60 | =((60 - 50) / 50) * 100 | 20% |
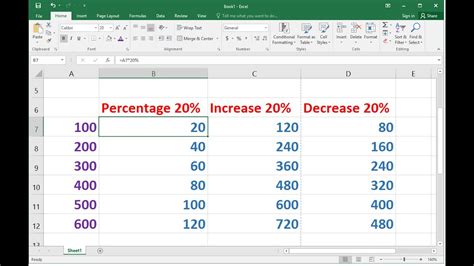
In conclusion, calculating the percentage increase in Excel is a straightforward process that involves applying a simple yet powerful formula. This capability is indispensable for data analysis, allowing users to quickly understand changes in values over time or between different data points. By mastering this skill, Excel users can enhance their data analysis capabilities, making more informed decisions based on clear, quantifiable insights.
What is the formula for calculating percentage increase in Excel?
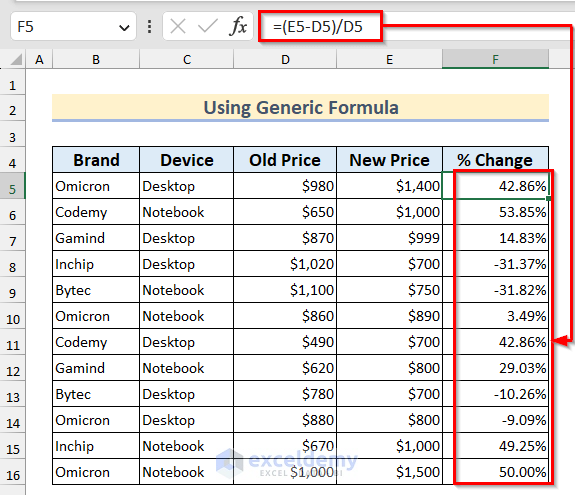
+
The formula for calculating percentage increase is =((New Value - Original Value) / Original Value) * 100.
How do I format a cell to display a percentage in Excel?
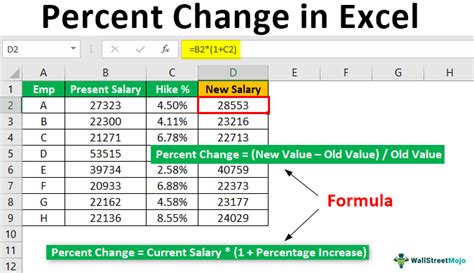
+
To format a cell as a percentage, select the cell, right-click, choose “Format Cells,” select the “Percentage” category, and click OK.
Can I use the percentage increase formula for negative changes?
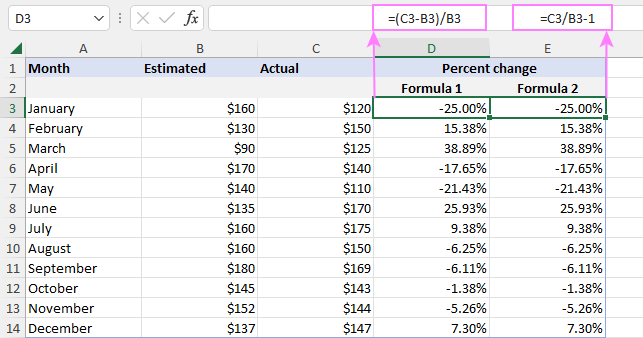
+
Yes, the formula works for both positive and negative changes, returning a negative percentage for decreases.