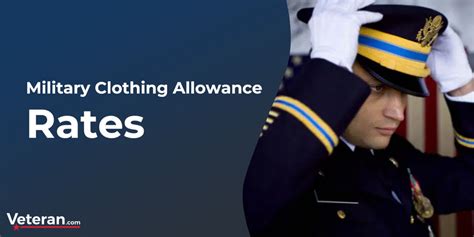Clear Excel Cache Quickly
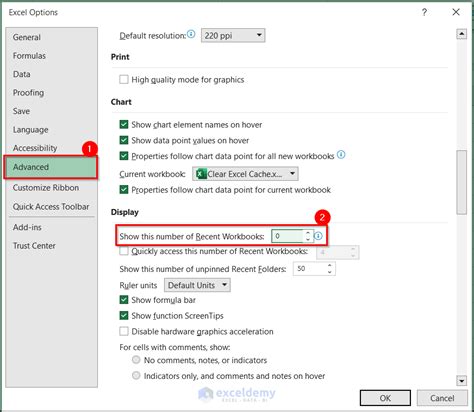
Introduction to Excel Cache

When working with Microsoft Excel, especially with large datasets or complex formulas, you might notice that the program can become slow or unresponsive. One of the reasons for this could be the Excel cache, which is a temporary storage area where Excel stores data and calculations to improve performance. However, over time, this cache can grow and start causing issues. In this post, we’ll explore how to clear the Excel cache quickly to improve your workflow and overall Excel experience.
Why Clear Excel Cache?

Clearing the Excel cache can be beneficial for several reasons: - Improves Performance: A large cache can slow down Excel, especially when working with big files. Clearing it can help restore Excel’s speed. - Resolves Errors: Sometimes, a corrupted cache can lead to errors or unexpected behavior in Excel. Clearing the cache can resolve these issues. - Enhances Security: In cases where sensitive data might be stored in the cache, clearing it can help protect your privacy.
Methods to Clear Excel Cache

There are several methods to clear the Excel cache, each suitable for different versions of Excel and different types of cache.
Method 1: Closing and Reopening Excel

This is the simplest method and works for most versions of Excel. - Close all Excel files and exit the Excel application. - Wait for a few seconds to ensure all Excel processes are closed. - Reopen Excel.
Method 2: Using the Task Manager
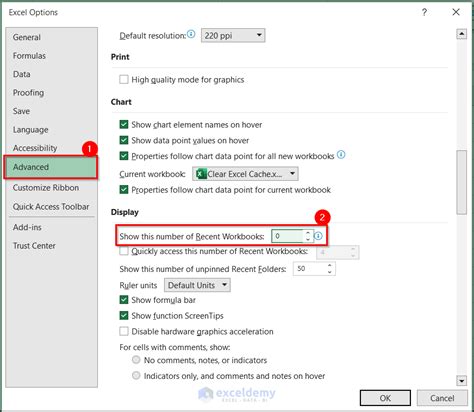
If Excel is not responding, you might need to force close it. - Press Ctrl + Shift + Esc to open the Task Manager. - Find the Excel process, right-click on it, and select “End Task”. - Reopen Excel.
Method 3: Deleting Temporary Files
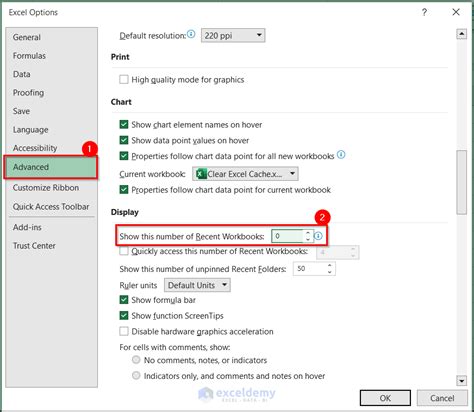
Sometimes, temporary files can contribute to a large cache.
- Press Windows + R, type %temp%, and press Enter.
- Select all files and delete them. Note that some files might be in use and cannot be deleted.
- Restart your computer.
Method 4: Clearing Excel Cached Data

For more persistent issues, you might need to manually delete Excel’s cached data.
- Close Excel.
- Go to the folder where Excel stores its cache. This is usually in C:\Users\[YourUsername]\AppData\Local\Microsoft\Excel for Windows or ~/Library/Application Support/Microsoft/Office/Excel for Mac.
- Look for any files or folders that seem related to cache or temporary data and delete them.
- Restart Excel.
Preventing Future Cache Issues
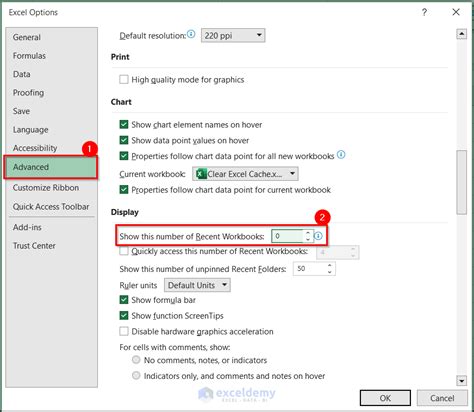
To minimize the need to clear the cache in the future: - Regularly Save Your Work: This ensures that your data is not lost and reduces the reliance on auto-saved files. - Use the ‘Trust Center’ Settings: Go to File > Options > Trust Center > Trust Center Settings, and under ‘Protected View’, you can adjust settings to minimize cache usage. - Update Excel: Ensure you’re running the latest version of Excel, as updates often include performance and security enhancements.
Tools and Add-ins for Cache Management

There are third-party tools and add-ins designed to help manage and clear Excel cache more efficiently. These can be particularly useful for heavy Excel users or those working with very large datasets. However, be cautious when installing any third-party software to ensure it’s from a trusted source.
| Tool/Add-in | Description |
|---|---|
| Excel Cache Cleaner | A free tool that scans and clears Excel cache with a simple interface. |
| Cache Manager for Excel | An add-in that provides detailed cache analysis and cleaning options. |

🚨 Note: When using third-party tools, ensure they are compatible with your Excel version and come from trusted sources to avoid security risks.
Maintenance and Best Practices

Regular maintenance can help prevent cache-related issues: - Periodically Check for Updates: Keep your operating system, Excel, and any add-ins up to date. - Use Strong Antivirus Software: Protect your computer from malware that could corrupt your Excel cache. - Back Up Your Data: Regular backups ensure your work is safe, even if you encounter issues with Excel’s cache.
In summary, clearing the Excel cache can significantly improve your Excel experience by resolving performance issues, errors, and enhancing security. By understanding why cache clearance is necessary and knowing the methods to clear it, you can maintain a smooth and efficient workflow in Excel.
To wrap things up, managing Excel’s cache is an essential part of ensuring the program runs smoothly and securely. By following the methods outlined and adopting best practices for maintenance, you can minimize the likelihood of cache-related problems and keep your Excel running at its best.
How often should I clear the Excel cache?

+
It’s a good practice to clear the Excel cache periodically, especially if you work with large datasets or notice performance issues. The frequency can vary depending on your usage, but doing it every few weeks can help maintain performance.
Will clearing the cache delete my Excel files?

+
No, clearing the Excel cache does not delete your Excel files. The cache stores temporary data and calculations, not your saved work. However, it’s always a good idea to save your work before attempting to clear the cache, especially if you’re using a method that involves closing Excel.
Can I automate the process of clearing the Excel cache?

+
Yes, you can automate the process using scripts or third-party tools designed for Excel cache management. These tools can be set up to run at specific intervals, making it easier to maintain your Excel cache without manual intervention.