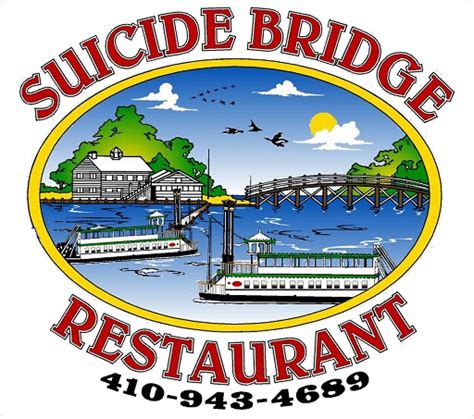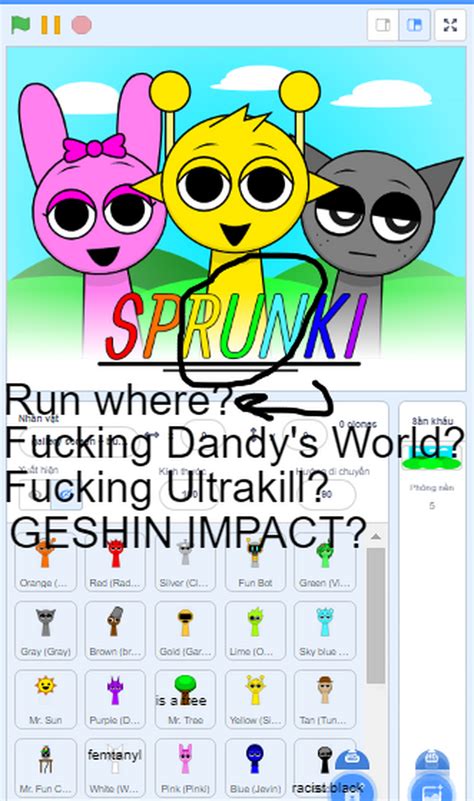Calculate Z Score In Excel
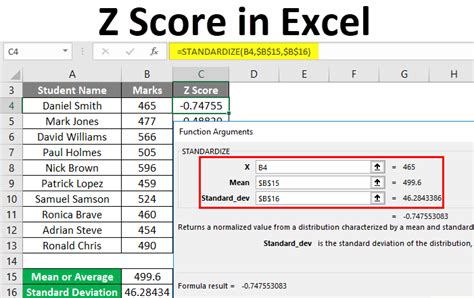
Introduction to Z Scores
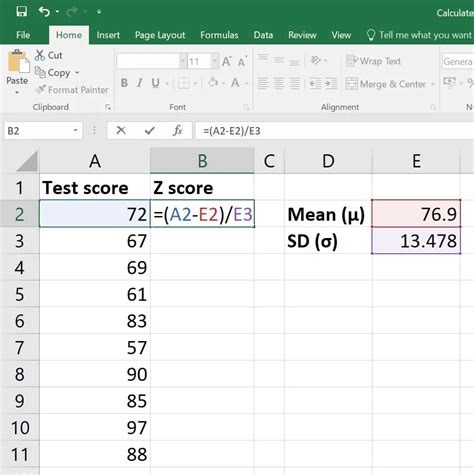
In statistics, a Z score, also known as a standard score, is a measure of how many standard deviations an element is from the mean. Z scores are used to compare data points from different normal distributions. Calculating Z scores is a crucial step in understanding how data points are distributed within a dataset. In this article, we will explore how to calculate Z scores in Excel, a widely used spreadsheet program.
Understanding Z Score Formula
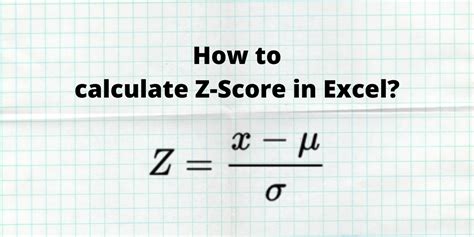
Before we dive into calculating Z scores in Excel, it’s essential to understand the formula behind it. The Z score formula is given by: Z = (X - μ) / σ Where: - Z is the Z score - X is the value of the element - μ is the mean of the dataset - σ is the standard deviation of the dataset
Calculating Z Score in Excel
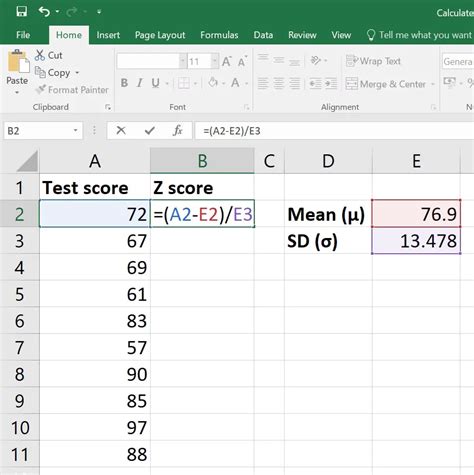
Excel provides several ways to calculate Z scores, including using formulas and the Analysis ToolPak add-in. Here, we will focus on using formulas, as it is the most straightforward method.
To calculate the Z score in Excel, follow these steps:
1. Enter your data: Start by entering your dataset into a column in Excel.
2. Calculate the mean: Use the formula =AVERAGE(range) to calculate the mean of your dataset, where range is the range of cells containing your data.
3. Calculate the standard deviation: Use the formula =STDEV.S(range) to calculate the standard deviation of your dataset. Note that STDEV.S is used for sample standard deviation, and STDEV.P is used for population standard deviation.
4. Calculate the Z score: Use the formula =(X - μ) / σ to calculate the Z score for each data point. Here, X is the value of the data point, μ is the mean calculated in step 2, and σ is the standard deviation calculated in step 3.
For example, if your data is in the range A1:A10, the mean is in cell B1, and the standard deviation is in cell B2, the formula to calculate the Z score for the value in cell A1 would be:
= (A1 - B1) / B2
Example Calculation
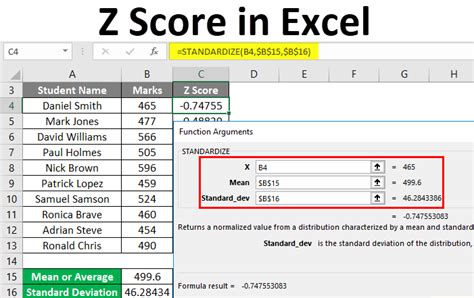
Let’s say we have the following dataset: 12, 15, 18, 20, 22, 25, 28, 30, 32, 35
| Data Point | Z Score |
|---|---|
| 12 | |
| 15 | |
| 18 | |
| 20 | |
| 22 | |
| 25 | |
| 28 | |
| 30 | |
| 32 | |
| 35 |
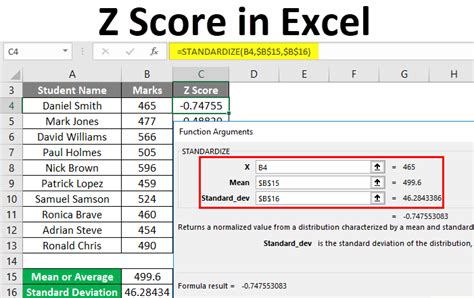
To calculate the Z scores:
1. Calculate the mean: =AVERAGE(A1:A10) = 23.5
2. Calculate the standard deviation: =STDEV.S(A1:A10) = 7.48
3. Calculate the Z score for each data point:
- For 12: = (12 - 23.5) / 7.48 = -1.56
- For 15: = (15 - 23.5) / 7.48 = -1.13
- For 18: = (18 - 23.5) / 7.48 = -0.73
- For 20: = (20 - 23.5) / 7.48 = -0.47
- For 22: = (22 - 23.5) / 7.48 = -0.21
- For 25: = (25 - 23.5) / 7.48 = 0.21
- For 28: = (28 - 23.5) / 7.48 = 0.61
- For 30: = (30 - 23.5) / 7.48 = 0.87
- For 32: = (32 - 23.5) / 7.48 = 1.15
- For 35: = (35 - 23.5) / 7.48 = 1.54
The Z scores help us understand how many standard deviations away from the mean each data point is.
📝 Note: It's essential to choose the correct standard deviation formula (STDEV.S for sample standard deviation or STDEV.P for population standard deviation) based on your dataset.
Interpretation of Z Scores
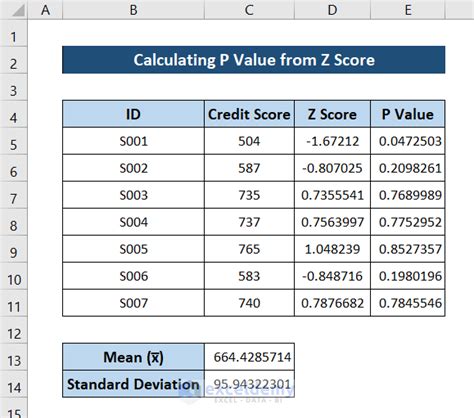
Z scores can be interpreted as follows: - A Z score of 0 means the data point is equal to the mean. - A positive Z score means the data point is above the mean. - A negative Z score means the data point is below the mean. - The absolute value of the Z score represents how many standard deviations the data point is away from the mean.
In our example, the data point 35 has a Z score of 1.54, meaning it is 1.54 standard deviations above the mean.
To visualize the distribution of Z scores, you can create a histogram or a scatter plot in Excel.
Visualizing Z Scores in Excel
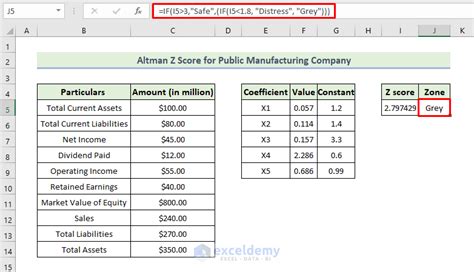
To create a histogram of Z scores in Excel, follow these steps: 1. Select the range of cells containing your Z scores. 2. Go to the “Insert” tab in the ribbon. 3. Click on “Histogram” in the “Charts” group. 4. Customize the histogram as needed.
This histogram will help you visualize the distribution of your Z scores.
In summary, calculating Z scores in Excel is a straightforward process that involves calculating the mean and standard deviation of your dataset and then using these values to calculate the Z score for each data point. By understanding and interpreting Z scores, you can gain valuable insights into the distribution of your data.
Now that we have covered the calculation and interpretation of Z scores in Excel, let’s move on to the final section, where we will summarize the key points and provide additional resources for further learning.
What is the purpose of calculating Z scores?
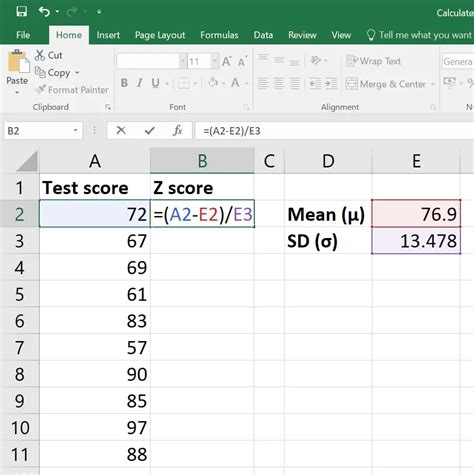
+
The purpose of calculating Z scores is to compare data points from different normal distributions and understand how many standard deviations away from the mean each data point is.
How do I choose between STDEV.S and STDEV.P in Excel?
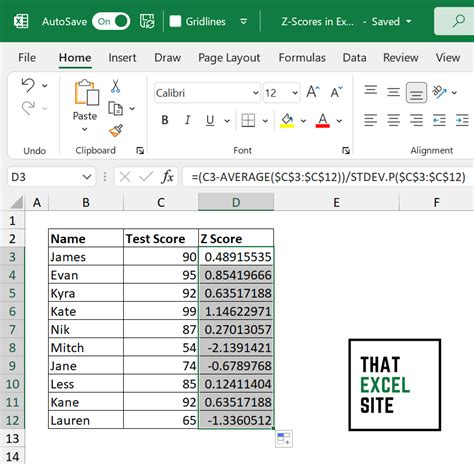
+
You should use STDEV.S for sample standard deviation and STDEV.P for population standard deviation. If you are working with a sample of data, use STDEV.S. If you are working with the entire population, use STDEV.P.
Can I use Z scores to compare data from non-normal distributions?
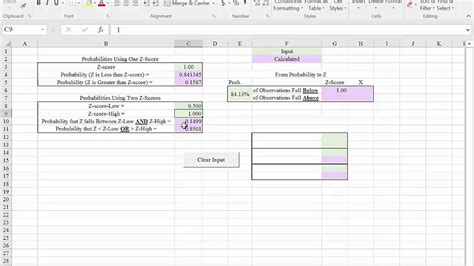
+
Z scores are typically used to compare data from normal distributions. If your data does not follow a normal distribution, you may need to use alternative methods, such as transforming the data or using non-parametric tests.
In conclusion, calculating Z scores in Excel is a valuable skill for anyone working with data. By following the steps outlined in this article, you can calculate Z scores and gain a deeper understanding of your data. Remember to choose the correct standard deviation formula and interpret your Z scores correctly to get the most out of your analysis. With practice and experience, you will become proficient in calculating and interpreting Z scores, enabling you to make informed decisions and drive business success.