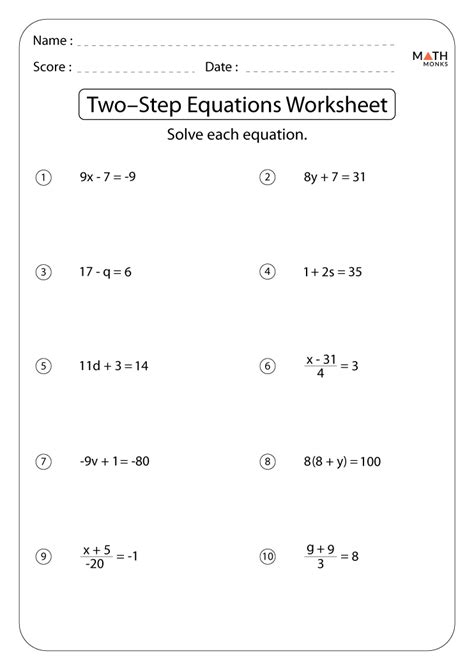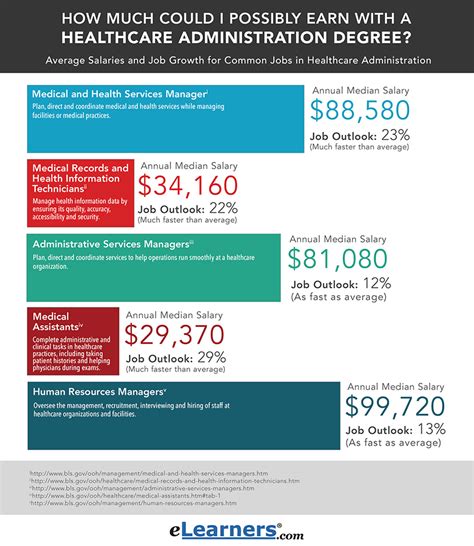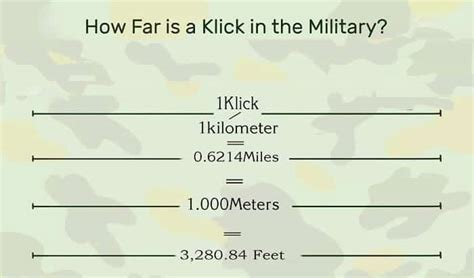Calculate Percentage Change In Excel
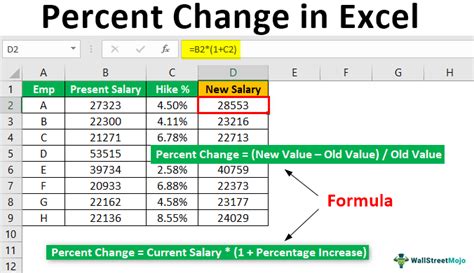
Introduction to Calculating Percentage Change in Excel

Calculating percentage change is a common task in Excel, and it can be useful in a variety of situations, such as analyzing changes in sales, profits, or stock prices over time. In this blog post, we will walk you through the steps to calculate percentage change in Excel, and provide some examples and tips to help you get the most out of this powerful tool.
Understanding Percentage Change
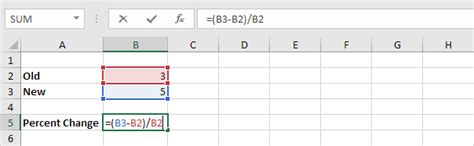
Before we dive into the calculation, let’s take a moment to understand what percentage change is. Percentage change is the difference between two values, expressed as a percentage of the original value. It’s a way to measure the relative change between two points in time. For example, if a company’s sales increased from 100 to 120, the percentage change would be 20%.
Calculating Percentage Change in Excel
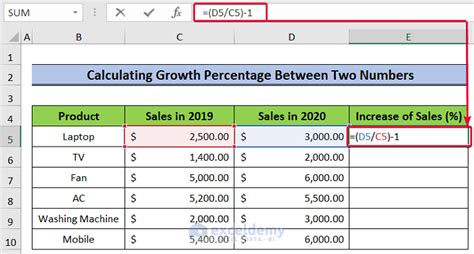
To calculate percentage change in Excel, you can use the following formula: =(New Value - Old Value) / Old Value For example, if you want to calculate the percentage change in sales from one month to the next, you would use the following formula: =((B2 - A2) / A2) Where A2 is the old value (previous month’s sales) and B2 is the new value (current month’s sales).
Using the Percentage Change Formula
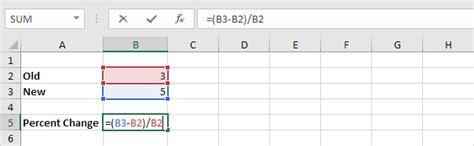
Here’s an example of how to use the percentage change formula in Excel: Suppose you have the following data:
| Month | Sales |
|---|---|
| January | 100 |
| February | 120 |
| March | 150 |

To calculate the percentage change in sales from January to February, you would use the following formula: =((120 - 100) / 100) = 0.20 or 20% To calculate the percentage change in sales from February to March, you would use the following formula: =((150 - 120) / 120) = 0.25 or 25%
Formatting Percentage Change Values
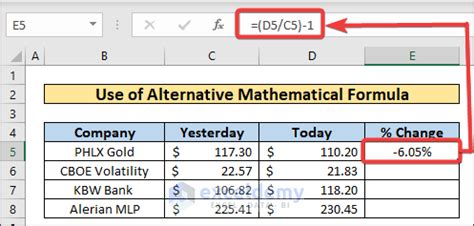
When you calculate percentage change values, you may want to format them as percentages. To do this, select the cells that contain the percentage change values, and then click on the “Home” tab in the Excel ribbon. Click on the “Number” group, and then select “Percentage” from the drop-down menu. This will format the values as percentages, with a percentage sign (%) and two decimal places.
Tips and Tricks

Here are a few tips and tricks to keep in mind when calculating percentage change in Excel: * Make sure to use the correct order of operations when calculating percentage change. The formula should be =(New Value - Old Value) / Old Value, not =(Old Value - New Value) / Old Value. * Use absolute references when referencing cells in the formula, to avoid errors when copying the formula to other cells. * Consider using named ranges or references to make the formula more readable and easier to understand. * You can also use the “Percentage” function in Excel to calculate percentage change. This function is available in the “Formulas” tab in the Excel ribbon.
📝 Note: When calculating percentage change, make sure to check for errors and exceptions, such as division by zero or negative values.
Real-World Applications of Percentage Change
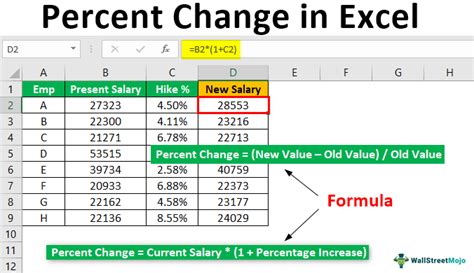
Calculating percentage change has many real-world applications, such as: * Analyzing changes in sales or profits over time * Measuring the effectiveness of marketing campaigns or promotions * Tracking changes in stock prices or portfolio values * Evaluating the performance of investments or assets * Comparing the growth rates of different companies or industries
Common Mistakes to Avoid
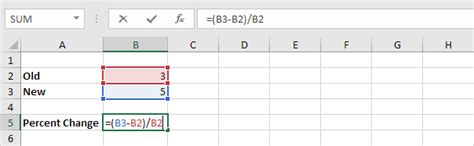
Here are a few common mistakes to avoid when calculating percentage change in Excel: * Using the wrong order of operations in the formula * Forgetting to format the values as percentages * Not checking for errors or exceptions, such as division by zero or negative values * Using relative references instead of absolute references when referencing cells in the formula
As we summarize the key points from this blog post, we can see that calculating percentage change in Excel is a powerful tool for analyzing changes in data over time. By using the correct formula and formatting the values as percentages, you can easily calculate percentage change and gain insights into your data. Whether you’re analyzing sales, profits, or stock prices, calculating percentage change can help you make informed decisions and drive business growth.
What is the formula for calculating percentage change in Excel?
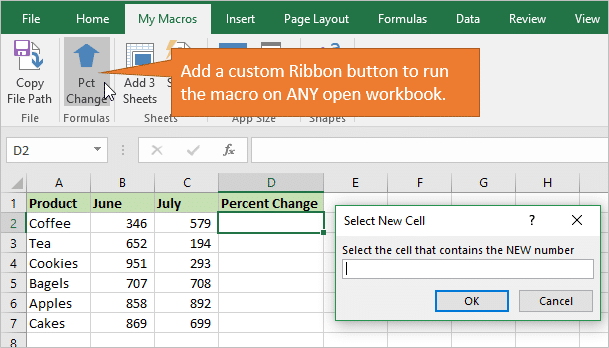
+
The formula for calculating percentage change in Excel is =(New Value - Old Value) / Old Value
How do I format percentage change values in Excel?
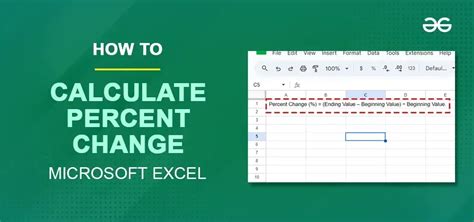
+
To format percentage change values in Excel, select the cells that contain the values, and then click on the “Home” tab in the Excel ribbon. Click on the “Number” group, and then select “Percentage” from the drop-down menu.
What are some common mistakes to avoid when calculating percentage change in Excel?
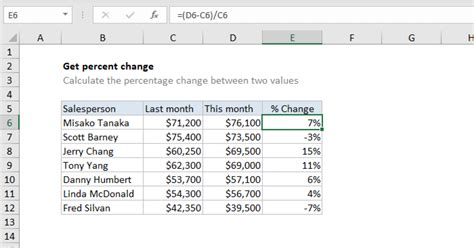
+
Some common mistakes to avoid when calculating percentage change in Excel include using the wrong order of operations in the formula, forgetting to format the values as percentages, and not checking for errors or exceptions, such as division by zero or negative values.