Calculate Payback Period In Excel
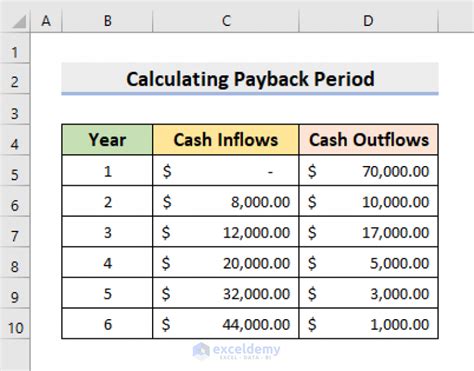
Introduction to Payback Period Calculation

The payback period is a financial metric used to determine the amount of time it takes for an investment to generate cash flows that equal the initial investment. It’s a crucial calculation for businesses and individuals to evaluate the feasibility of a project or investment. In this article, we will explore how to calculate the payback period in Excel, a popular spreadsheet software.
Understanding Payback Period

The payback period is calculated by dividing the initial investment by the annual cash inflows. However, in reality, cash flows can vary from year to year, making the calculation more complex. To accurately calculate the payback period, we need to consider the cumulative cash flows over time.
Step-by-Step Guide to Calculating Payback Period in Excel

To calculate the payback period in Excel, follow these steps: * Enter the initial investment and annual cash flows into a table. * Calculate the cumulative cash flows by adding the annual cash flows to the previous year’s cumulative cash flow. * Use the XNPV function or create a formula to calculate the payback period. * Use the IF function to handle cases where the cumulative cash flow is less than zero.
Here’s an example of how to set up the table:
| Year | Cash Flow | Cumulative Cash Flow |
|---|---|---|
| 0 | -10000 | -10000 |
| 1 | 3000 | -7000 |
| 2 | 4000 | -3000 |
| 3 | 5000 | 2000 |

Using the XNPV Function

The XNPV function in Excel calculates the present value of a series of cash flows. We can use this function to calculate the payback period by setting the present value to zero and solving for the payback period. * Syntax: XNPV(rate, cash flows, dates) * Example: =XNPV(0.1, A2:A5, B2:B5)
Creating a Custom Formula

Alternatively, you can create a custom formula to calculate the payback period. * Formula: =YEARFRAC(B2:B5, A2:A5) * Example: =YEARFRAC(B2:B5, A2:A5)
Interpreting the Results
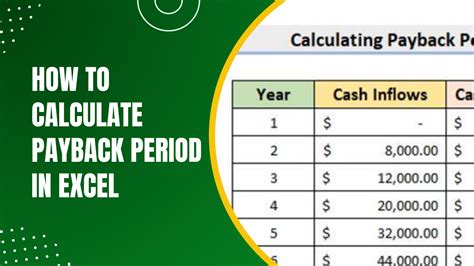
The payback period calculation will give you the number of years it takes for the investment to generate cash flows that equal the initial investment. A shorter payback period indicates a more attractive investment. * Payback Period: 2.5 years * Annual Cash Flows: 3000, 4000, 5000
📝 Note: The payback period calculation assumes that the cash flows occur at the end of each year. If the cash flows occur at different times, you may need to adjust the calculation accordingly.
To summarize, calculating the payback period in Excel involves entering the initial investment and annual cash flows into a table, calculating the cumulative cash flows, and using the XNPV function or creating a custom formula to calculate the payback period.
In final thoughts, the payback period is an essential metric for evaluating the feasibility of an investment. By following the steps outlined in this article, you can accurately calculate the payback period in Excel and make informed investment decisions.
What is the payback period?
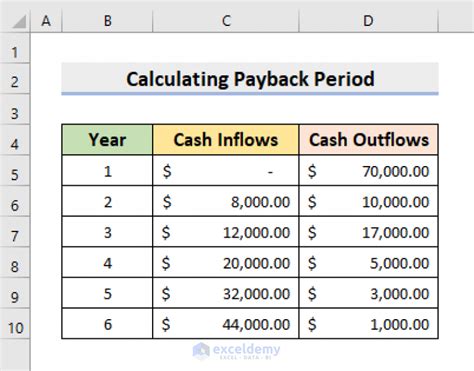
+
The payback period is the amount of time it takes for an investment to generate cash flows that equal the initial investment.
How do I calculate the payback period in Excel?

+
To calculate the payback period in Excel, enter the initial investment and annual cash flows into a table, calculate the cumulative cash flows, and use the XNPV function or create a custom formula.
What is the XNPV function in Excel?
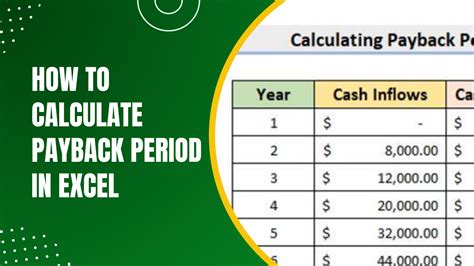
+
The XNPV function in Excel calculates the present value of a series of cash flows.