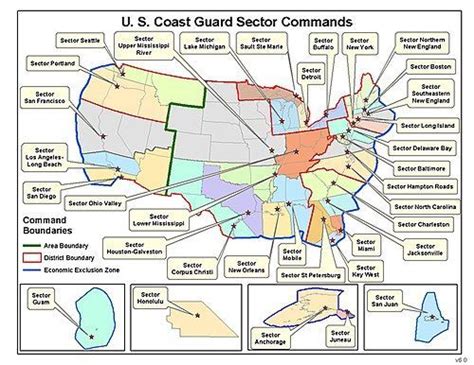Calculate Percentage Change In Excel
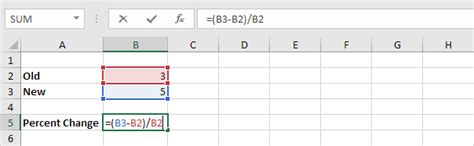
Introduction to Calculating Percentage Change in Excel
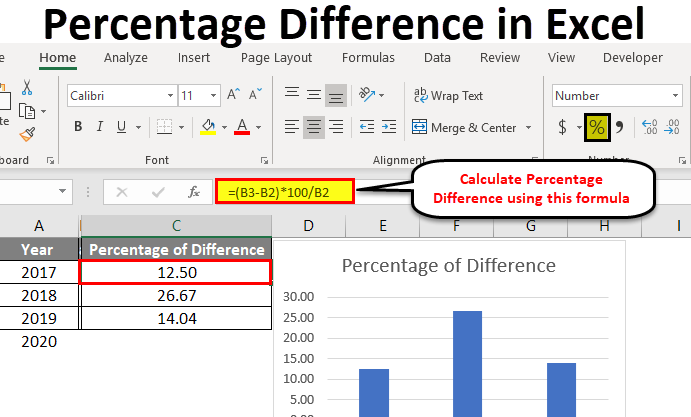
Calculating percentage change is a common task in Excel, used to determine the difference in value between two periods or data points. This can be useful for analyzing trends, tracking progress, and making informed decisions. In this article, we will explore the different ways to calculate percentage change in Excel, including using formulas, functions, and shortcuts.
Understanding Percentage Change
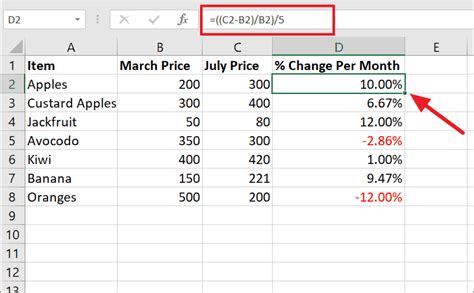
Percentage change is calculated by finding the difference between two values, dividing by the original value, and then multiplying by 100. The formula for percentage change is: ((New Value - Old Value) / Old Value) x 100. For example, if the old value is 100 and the new value is 120, the percentage change would be ((120 - 100) / 100) x 100 = 20%.
Using Formulas to Calculate Percentage Change
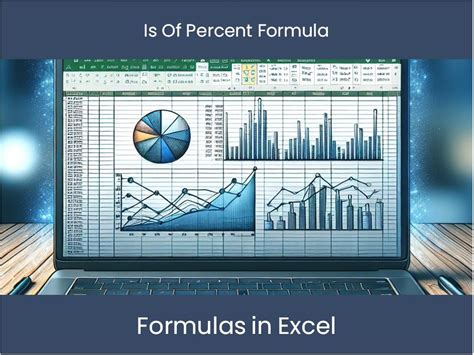
To calculate percentage change in Excel, you can use a simple formula. Assume you have two values in cells A1 and B1, and you want to calculate the percentage change in cell C1. The formula would be: =(B1-A1)/A1*100. This formula subtracts the old value from the new value, divides by the old value, and then multiplies by 100 to get the percentage change.
Using Functions to Calculate Percentage Change
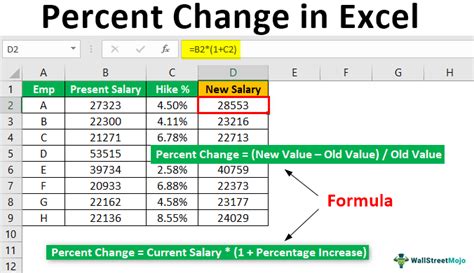
Excel also provides a function to calculate percentage change, although it is not as straightforward. You can use the PERCENTAGE function in combination with other functions to achieve this. However, a more common approach is to use the formula mentioned earlier, as it is more flexible and easier to understand.
Calculating Percentage Change with Negative Numbers
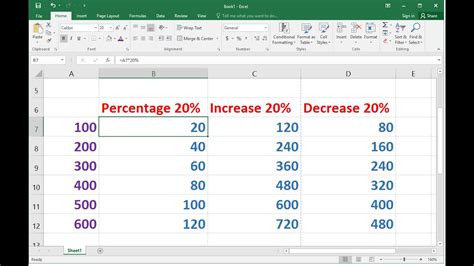
When dealing with negative numbers, calculating percentage change can be a bit tricky. The formula remains the same, but the interpretation of the result might differ. For instance, if the old value is -100 and the new value is -80, the percentage change would be ((-80 - (-100)) / (-100)) x 100 = 20%. This means the value has increased by 20%, even though both values are negative.
Visualizing Percentage Change with Charts
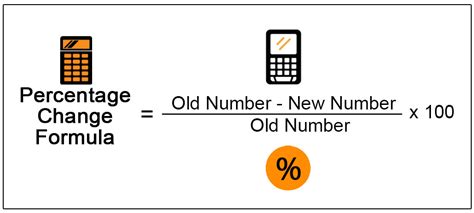
To better understand and communicate percentage changes, visualizing the data with charts can be very effective. Excel offers various chart types, such as line charts, bar charts, and column charts, that can be used to show percentage changes over time or across different categories. By selecting the data range and using the “Insert Chart” feature, you can quickly create a visual representation of your percentage changes.
Common Errors When Calculating Percentage Change
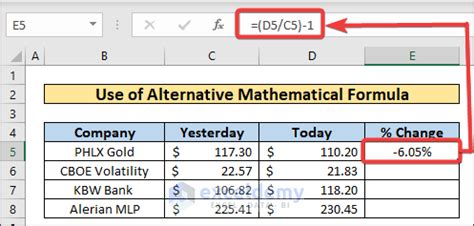
There are a few common errors to watch out for when calculating percentage change in Excel: - Dividing by zero: If the old value is zero, the formula will return a #DIV/0! error. To avoid this, ensure that the old value is not zero or use an IF statement to handle this scenario. - Incorrect order of operations: Make sure to follow the correct order of operations (parentheses, exponents, multiplication and division, and addition and subtraction) to avoid errors in your calculations. - Not formatting as percentage: After calculating the percentage change, don’t forget to format the result as a percentage by selecting the cell and clicking on the “Percentage” button in the “Number” group of the Home tab.
Best Practices for Calculating Percentage Change
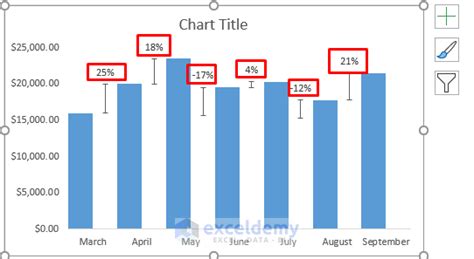
To ensure accuracy and clarity when calculating percentage change: - Use absolute references for the old and new values if you plan to copy the formula down or across. - Format the result as a percentage to make it easier to understand. - Consider using named ranges for the old and new values to make the formula more readable and maintainable. - Double-check your calculations, especially when working with large datasets or complex formulas.
📝 Note: Always verify your calculations by manually checking a few examples to ensure the formula is working as expected.
Advanced Percentage Change Calculations
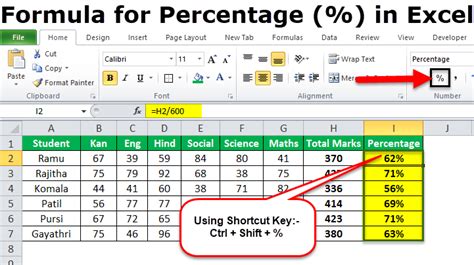
For more complex scenarios, such as calculating percentage change over multiple periods or with missing data, you might need to use more advanced techniques, such as using arrays, pivot tables, or even VBA macros. These methods can help you handle more sophisticated calculations and data analysis tasks.
| Old Value | New Value | Percentage Change Formula | Result |
|---|---|---|---|
| 100 | 120 | =(120-100)/100*100 | 20% |
| -50 | -40 | =(-40-(-50))/(-50)*100 | 20% |
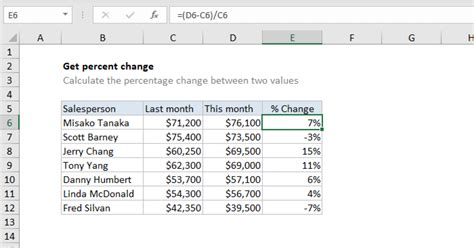
In summary, calculating percentage change in Excel is a straightforward process that can be accomplished using simple formulas or more advanced functions and techniques. By understanding the concept of percentage change, avoiding common errors, and following best practices, you can effectively analyze and communicate changes in your data.
To wrap things up, mastering the art of calculating percentage change in Excel can significantly enhance your data analysis capabilities, enabling you to make more informed decisions and drive business growth. With practice and experience, you’ll become proficient in using various methods to calculate percentage change, from basic formulas to more complex techniques, and be able to apply them to real-world scenarios with confidence.
What is the formula for calculating percentage change?
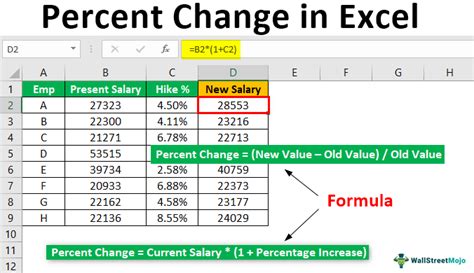
+
The formula for percentage change is: ((New Value - Old Value) / Old Value) x 100.
How do I calculate percentage change with negative numbers?
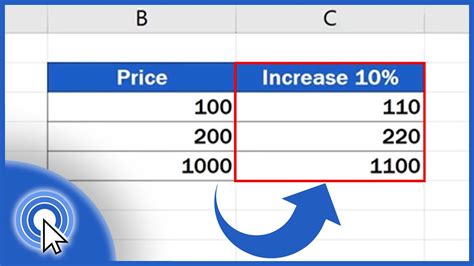
+
The formula remains the same, but the interpretation of the result might differ. For example, if the old value is -100 and the new value is -80, the percentage change would be ((-80 - (-100)) / (-100)) x 100 = 20%.
What are some common errors to watch out for when calculating percentage change?
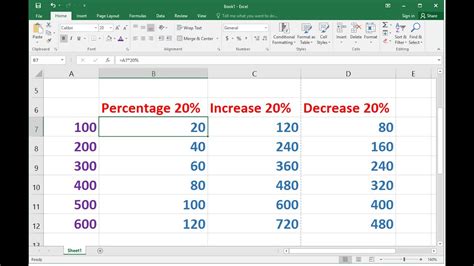
+
Common errors include dividing by zero, incorrect order of operations, and not formatting the result as a percentage.