Calculate Change In Excel

Introduction to Calculating Change in Excel

Calculating change in Excel can be a straightforward process, thanks to the various formulas and functions available in the software. Whether you’re dealing with financial transactions, inventory management, or any other scenario where calculating differences is crucial, Excel provides efficient ways to achieve this. In this article, we will explore the methods to calculate change in Excel, including the use of basic arithmetic operations, specific functions like the CHANGE function is not available but we can use IF function, and more complex formulas for various applications.
Basic Calculation of Change

To calculate change in Excel, you can start with basic arithmetic. For example, if you have the initial and final values of something, you can calculate the change by subtracting the initial value from the final value.
- Formula:
=Final Value - Initial Value - Example: If the initial value is in cell A1 and the final value is in cell B1, the formula to calculate the change would be
=B1-A1.
This basic formula can be applied to a wide range of scenarios, from calculating the change in stock prices to determining the difference in quantities.
Calculating Percentage Change

Often, it’s not just the absolute change that’s of interest, but the percentage change. This can give a clearer picture of the magnitude of change relative to the original value.
- Formula:
=((Final Value - Initial Value) / Initial Value) * 100 - Example: Using the same example as above, if you want to calculate the percentage change, the formula would be
=((B1-A1)/A1)*100.
This formula calculates the difference, divides it by the original value, and then multiplies by 100 to convert the result into a percentage.
Using Functions for Calculating Change

While there isn’t a specific CHANGE function in Excel, you can utilize other functions to calculate changes under certain conditions. For instance, the IF function can be used to calculate change based on specific criteria.
- Example Formula:
=IF(B1>A1, B1-A1, "No increase") - This formula checks if the value in B1 is greater than in A1. If true, it calculates the difference; otherwise, it returns the text “No increase”.
Table for Change Calculation

When dealing with multiple sets of data, organizing your calculations into a table can be beneficial. Here’s an example of how you might set up a table to calculate changes:
| Initial Value | Final Value | Change | Percentage Change |
|---|---|---|---|
| 100 | 120 | =B2-A2 | =((B2-A2)/A2)*100 |
| 50 | 60 | =B3-A3 | =((B3-A3)/A3)*100 |
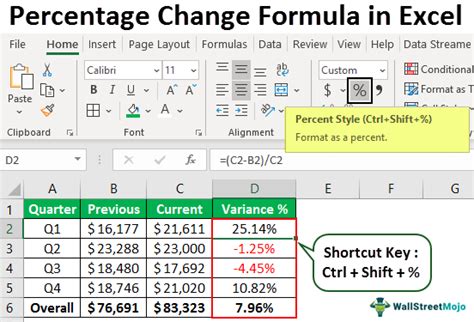
In this table, the change and percentage change formulas are applied to each pair of initial and final values, making it easy to compare the changes across different data points.
💡 Note: When working with tables in Excel, ensure that your formulas are correctly referenced to the table columns to avoid errors.
Advanced Change Calculations
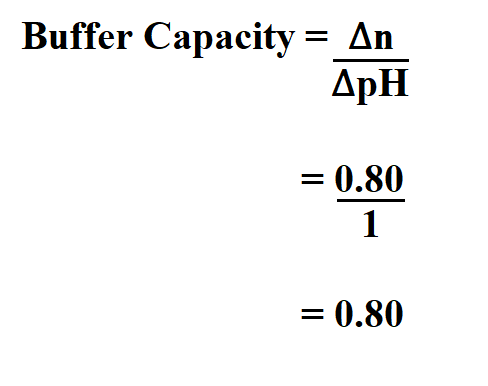
For more complex scenarios, such as calculating cumulative changes over time or determining the change between the highest and lowest values in a range, you might need to use more advanced Excel functions or combinations of functions.
- Example for Cumulative Change: If you have a series of values representing changes over time, you can calculate the cumulative change by using the SUM function to add up all the changes.
- Example for Highest to Lowest Change: To find the change between the highest and lowest values in a range, you can use the MAX and MIN functions within a subtraction formula:
=MAX(range) - MIN(range).
Best Practices for Calculating Change in Excel

When calculating change in Excel, keep the following best practices in mind: - Use Absolute References: When copying formulas, use absolute references (with $ signs) for cells that should not change, to avoid incorrect calculations. - Format Your Data: Properly format your data as numbers or percentages to ensure accurate calculations and clear presentation. - Test Your Formulas: Always test your formulas with sample data to catch any errors before applying them to your actual data.
In summary, calculating change in Excel is a versatile process that can be accomplished through basic arithmetic, the use of specific functions, or more complex formulas, depending on your needs. By understanding how to apply these methods and following best practices, you can efficiently calculate changes in various scenarios, enhancing your data analysis capabilities in Excel.
What is the basic formula to calculate change in Excel?
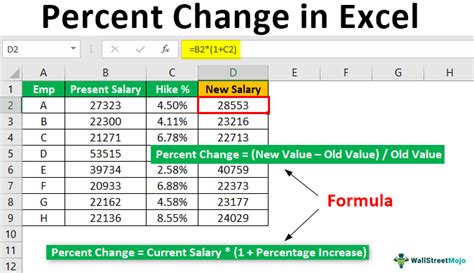
+
The basic formula to calculate change is =Final Value - Initial Value.
How do you calculate percentage change in Excel?

+
To calculate percentage change, use the formula =((Final Value - Initial Value) / Initial Value) * 100.
Can you use functions to calculate change based on conditions in Excel?

+
Yes, functions like IF can be used to calculate change based on specific conditions. For example, =IF(B1>A1, B1-A1, “No increase”) calculates the difference if B1 is greater than A1.