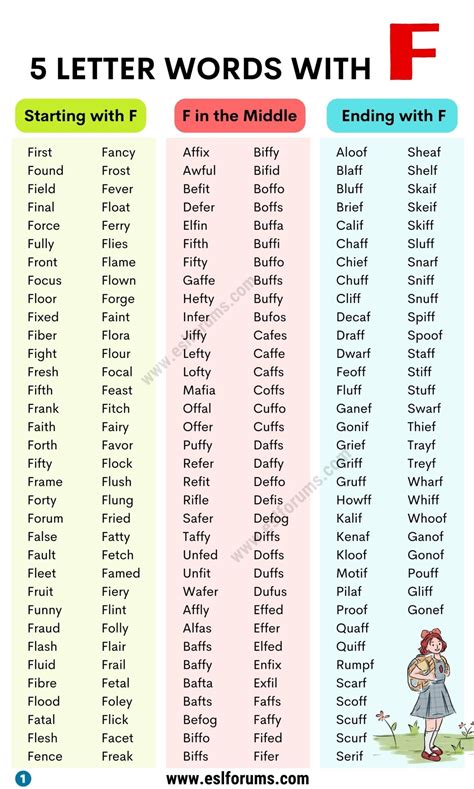Break Names in Excel

Breaking Down Full Names into Individual Components in Excel
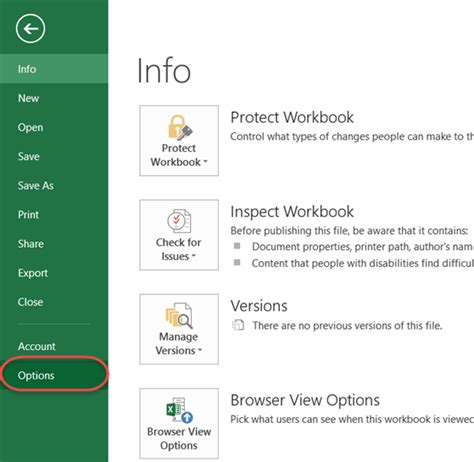
When working with datasets that include full names, it’s often necessary to separate these names into individual components such as first name, last name, and sometimes middle names or initials. Excel provides several methods to achieve this, including using formulas, text functions, and even VBA scripts for more complex scenarios. In this guide, we will explore how to break down full names into separate parts using Excel’s built-in functions.
Using Formulas for Simple Name Separation

For many cases, especially when dealing with a straightforward format like “First Name Last Name,” using Excel formulas can efficiently separate the names. The most commonly used functions for this purpose are
LEFT, RIGHT, MID, FIND, and LEN.
- First Name: To extract the first name from a full name, you can use the
LEFTfunction in combination with theFINDfunction to locate the space that separates the first and last names.- Formula:
=LEFT(A2,FIND(" ",A2)-1)
- Formula:
- Last Name: Extracting the last name involves using the
RIGHTfunction along withLENandFINDto get the portion of the string after the first space.- Formula:
=RIGHT(A2,LEN(A2)-FIND(" ",A2))
- Formula:
- Middle Name or Initial: If the format includes a middle name or initial, separating it requires identifying the positions of the spaces. This can be done using multiple
FINDfunctions to locate the first and last spaces.
Handling Variations in Name Formats

Real-world datasets often come with variations in how names are formatted. This can include titles (Mr., Mrs., Dr.), suffixes (Jr., Sr.), multiple last names, or the use of hyphens. To handle these variations, you might need to use more complex formulas or even resort to VBA scripting for automated processing.
Using VBA for Advanced Name Parsing
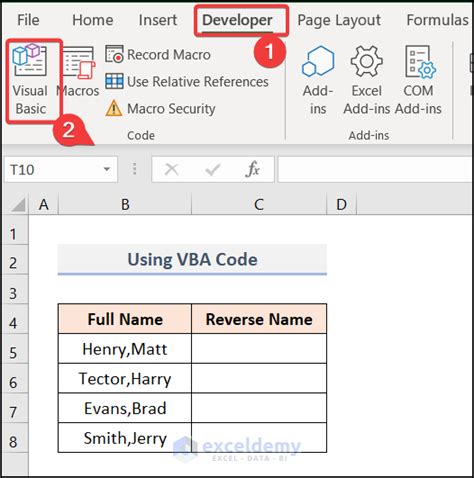
For datasets with significant variability in name formats, VBA (Visual Basic for Applications) can provide a powerful solution. By writing a script that iterates through each cell in a column, analyzes the content, and then separates the names based on predefined rules, you can efficiently process large datasets.
Sub ParseNames()
Dim ws As Worksheet
Set ws = ThisWorkbook.Sheets("Sheet1")
Dim i As Long
For i = 2 To ws.Cells(ws.Rows.Count, "A").End(xlUp).Row
Dim fullName As String
fullName = ws.Cells(i, "A").Value
' Code to parse the name goes here
' This could involve using InStr to find spaces,
' and then using Left, Right, or Mid to extract parts
' of the name based on the found positions.
' Example:
Dim firstName As String
Dim lastName As String
Dim spacePos As Integer
spacePos = InStr(1, fullName, " ")
If spacePos > 0 Then
firstName = Left(fullName, spacePos - 1)
lastName = Right(fullName, Len(fullName) - spacePos)
Else
' Handle the case where there's no space
' This could mean the cell only contains one name
firstName = fullName
lastName = ""
End If
' Output the parsed names to adjacent columns
ws.Cells(i, "B").Value = firstName
ws.Cells(i, "C").Value = lastName
Next i
End Sub
Regular Expressions in VBA for Name Parsing

For even more complex patterns, utilizing regular expressions (regex) within VBA can offer a flexible and powerful approach to parsing names. This involves using the
RegExp object to define patterns that match different components of a name.
Sub ParseNamesWithRegex()
Dim ws As Worksheet
Set ws = ThisWorkbook.Sheets("Sheet1")
Dim i As Long
For i = 2 To ws.Cells(ws.Rows.Count, "A").End(xlUp).Row
Dim fullName As String
fullName = ws.Cells(i, "A").Value
Dim regex As Object
Set regex = CreateObject("VBScript.RegExp")
regex.Pattern = "^(.*?)\s+(.*)$"
regex.Global = True
Dim matches As Object
Set matches = regex.Execute(fullName)
If matches.Count > 0 Then
ws.Cells(i, "B").Value = matches(0).SubMatches(0)
ws.Cells(i, "C").Value = matches(0).SubMatches(1)
End If
Next i
End Sub
Considerations for International Names

When dealing with datasets that include names from various cultural backgrounds, it’s crucial to consider the different naming conventions and structures. For instance, some cultures place the family name first, followed by the given name, which can complicate the parsing process if not accounted for.
| Culture | Typical Naming Convention |
|---|---|
| Western | Given Name Family Name |
| Eastern (e.g., Chinese, Japanese) | Family Name Given Name |
| Some African and Asian Cultures | Family Name Given Names |
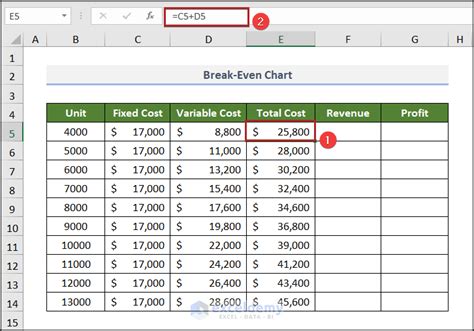
📝 Note: Understanding and respecting these differences is key to accurately parsing and representing names from diverse backgrounds.
To handle such diversity, it might be necessary to implement more sophisticated algorithms or to use external libraries that specialize in name parsing and cultural name formats.
In summary, breaking down full names into individual components in Excel can range from simple formula-based solutions to more complex VBA scripts and regex patterns, especially when dealing with varied and culturally diverse name formats. The approach chosen depends on the complexity and variability of the names in the dataset.
What is the most straightforward way to separate first and last names in Excel?
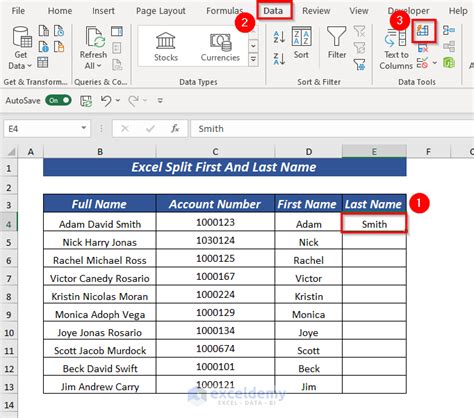
+
The most straightforward method involves using the LEFT and RIGHT functions in combination with the FIND function to locate the space between the first and last names.
How do I handle names with titles or suffixes?
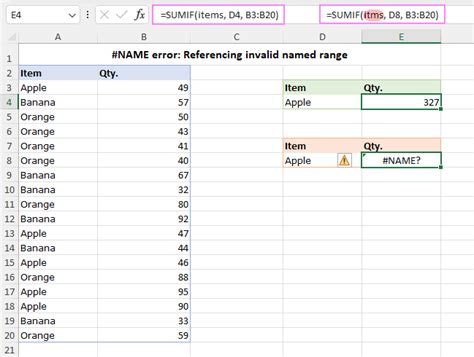
+
Handling names with titles or suffixes requires more complex formulas or VBA scripting to identify and separate these components based on their position and format within the name string.
What should I consider when parsing names from different cultures?

+
It’s essential to understand and account for the different naming conventions and structures used in various cultures to ensure accurate parsing and representation of names.