5 Ways Apply Cell Style
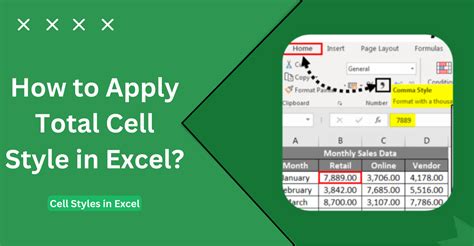
Introduction to Cell Styles
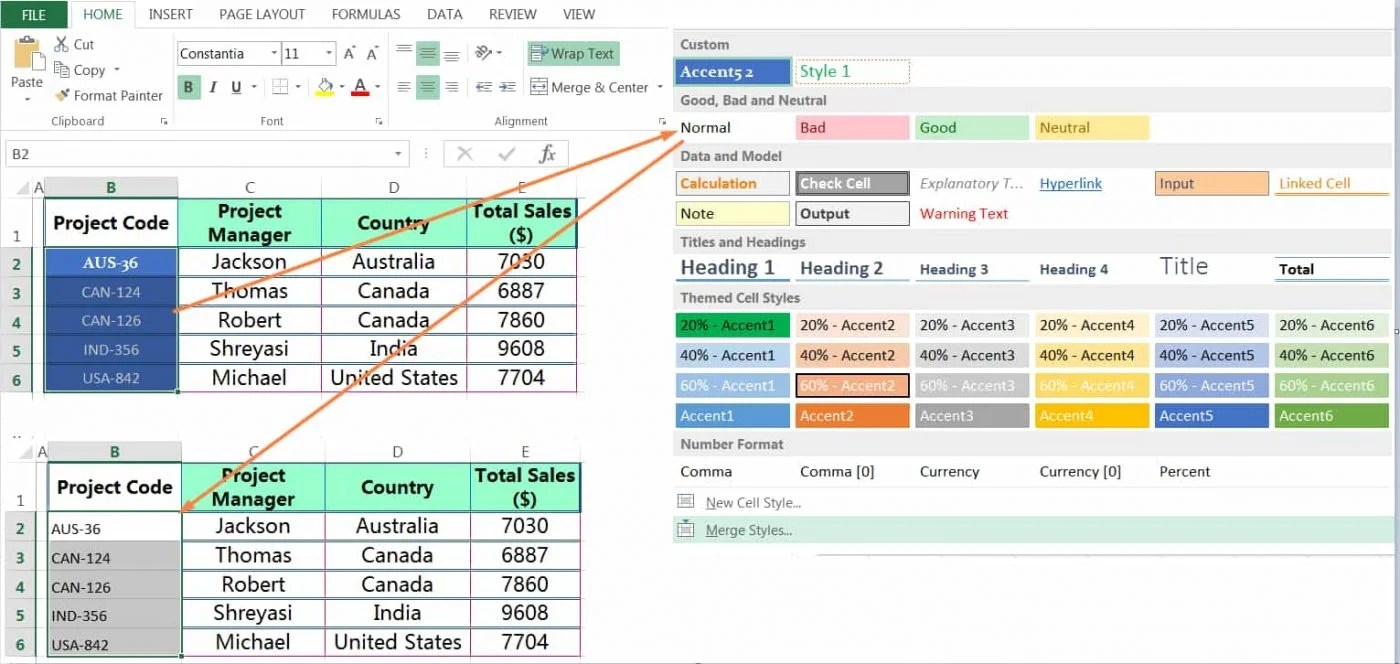
Cell styles are a crucial aspect of data presentation in spreadsheets and tables, enabling users to convey information more effectively and make data analysis easier. By applying cell styles, users can highlight important data, differentiate between various types of information, and enhance the overall readability of their spreadsheets. In this blog post, we will explore five ways to apply cell styles, including using built-in styles, creating custom styles, applying styles using formulas, using conditional formatting, and applying styles to multiple cells at once.
1. Using Built-in Cell Styles
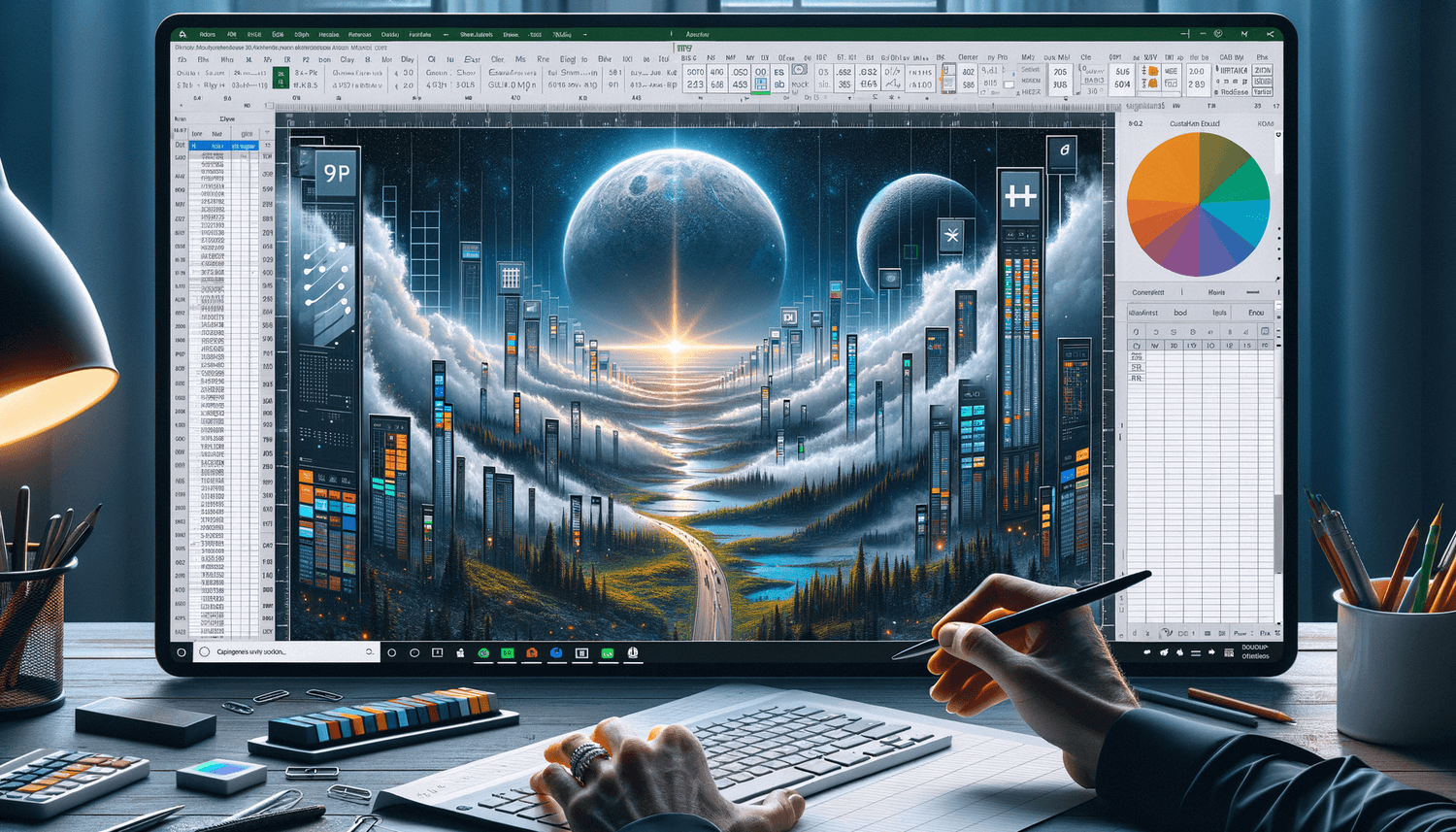
Most spreadsheet software, such as Microsoft Excel or Google Sheets, comes with a range of built-in cell styles that can be easily applied to cells. These styles often include predefined formats for headers, titles, and data, and can be accessed through the software’s toolbar or ribbon. To apply a built-in style, simply select the cells you want to format, navigate to the “Home” tab or equivalent, and click on the desired style. Built-in styles can save time and ensure consistency across your spreadsheet.
2. Creating Custom Cell Styles
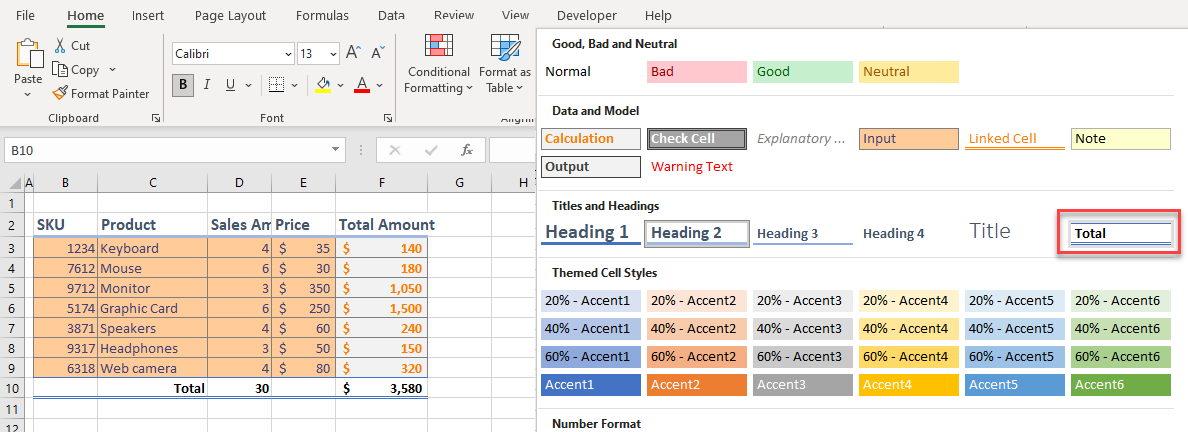
While built-in styles are convenient, they might not always meet your specific needs. In such cases, creating custom cell styles can be a solution. Most spreadsheet software allows users to define their own styles, including font, color, alignment, and border settings. To create a custom style, select a cell, apply the desired formatting, and then save this formatting as a new style. Custom styles can be reused across your spreadsheet, ensuring that your data presentation is consistent and tailored to your requirements.
3. Applying Cell Styles Using Formulas
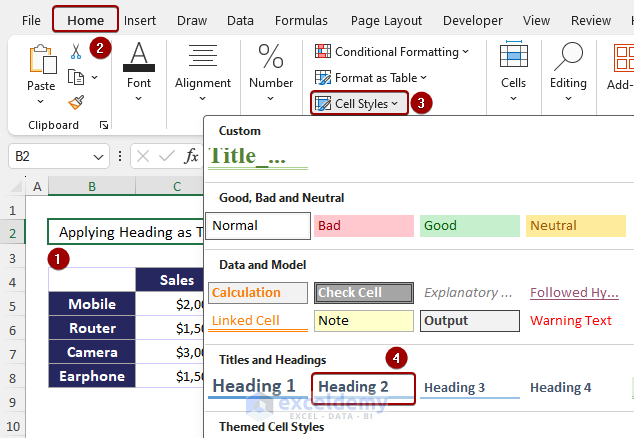
For more dynamic control over cell formatting, using formulas to apply cell styles can be incredibly powerful. This method involves writing a formula that determines whether a cell should be formatted in a certain way based on its value or the value of another cell. For example, you might want to highlight cells that contain values above a certain threshold. This approach requires a good understanding of spreadsheet formulas but offers a high degree of flexibility and automation in applying cell styles.
4. Using Conditional Formatting
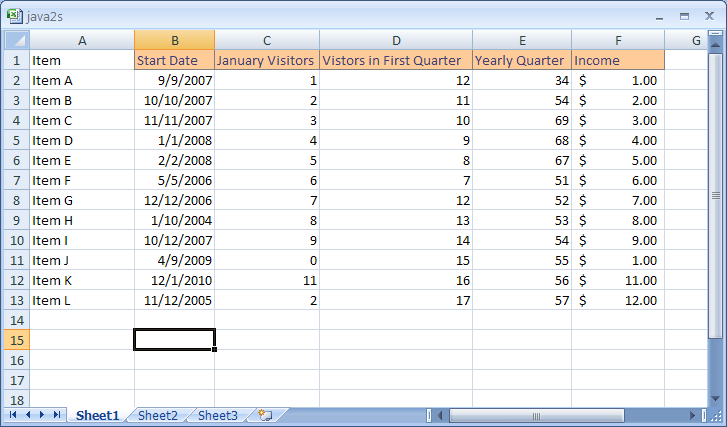
Conditional formatting is a feature in spreadsheet software that allows cells to be formatted automatically based on their values. This can include highlighting cells that are above or below a certain value, formatting cells based on the value of another cell, or even creating complex rules using formulas. Conditional formatting is applied through a specific dialog box in your spreadsheet software, where you can define the conditions and the formatting that should be applied when those conditions are met. This method is particularly useful for quickly identifying trends, outliers, or important information within your data.
5. Applying Styles to Multiple Cells at Once

When working with large datasets, applying styles to individual cells can be time-consuming. Fortunately, spreadsheet software typically allows you to apply styles to multiple cells simultaneously. You can select a range of cells, apply a style, and the formatting will be applied uniformly across all selected cells. Additionally, using the “Format Painter” tool, available in many spreadsheet programs, you can copy the formatting from one cell and apply it to other cells or ranges, saving time and effort.
| Method | Description |
|---|---|
| Using Built-in Styles | Apply predefined formats for quick styling. |
| Creating Custom Styles | |
| Applying Styles Using Formulas | Dynamically format cells based on values or conditions. |
| Using Conditional Formatting | Automatically format cells based on their values or formulas. |
| Applying Styles to Multiple Cells | Efficiently format large datasets or ranges of cells. |
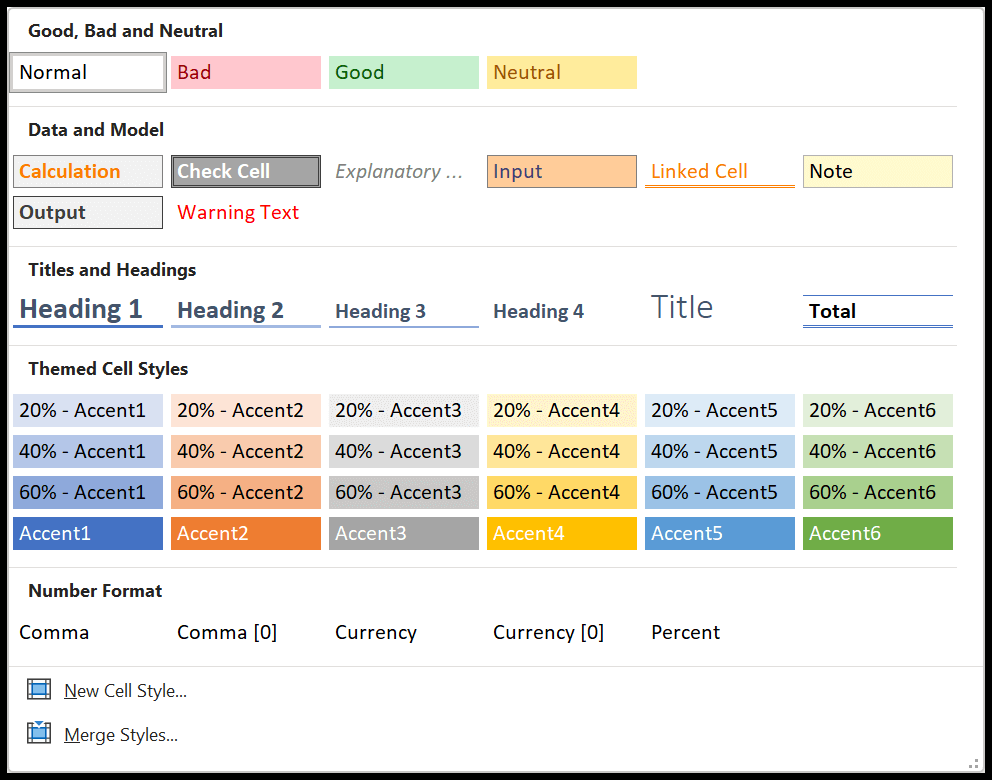
📝 Note: Always consider the purpose and audience of your spreadsheet when applying cell styles, as the right formatting can significantly enhance data understanding and usability.
In summary, applying cell styles is a versatile and powerful tool in data presentation and analysis. Whether you’re using built-in styles, creating custom ones, applying styles dynamically with formulas, utilizing conditional formatting, or efficiently styling large datasets, each method has its place and can significantly enhance the clarity and impact of your data. By mastering these techniques, you can ensure that your spreadsheets are not only visually appealing but also highly effective in conveying information. This mastery of cell styles is a key skill for anyone working with data, enabling better communication, analysis, and decision-making.



