Add Today's Date in Excel
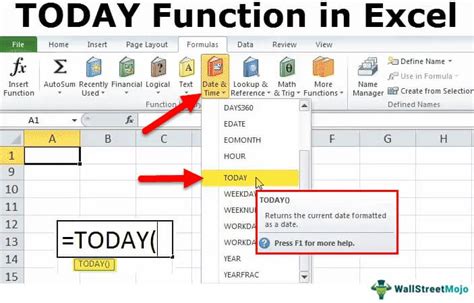
Introduction to Adding Today’s Date in Excel

When working with dates in Excel, it’s often necessary to insert the current date into a cell. This can be useful for tracking changes, updating records, or simply for referencing the current date in calculations. Excel provides several ways to add today’s date, including using formulas, shortcuts, and functions. In this article, we’ll explore the different methods to insert today’s date in Excel, along with examples and tips for effective use.
Using the TODAY Function

The most straightforward way to add today’s date in Excel is by using the TODAY function. This function returns the current date, and it updates automatically whenever you open the workbook. To use the TODAY function, follow these steps: - Select the cell where you want to display the current date. - Type
=TODAY() and press Enter.
- The cell will display the current date.
📝 Note: The TODAY function is volatile, meaning it recalculates every time the worksheet changes. This can affect the performance of large worksheets.
Using Shortcuts to Insert the Current Date

Besides using the TODAY function, Excel offers shortcuts to quickly insert the current date into a cell. Here are the steps: - Select the cell where you want to insert the date. - Press Ctrl + ; (semicolon) to insert the current date. - If you want to insert the current time, press Ctrl + Shift + ;.
These shortcuts are convenient for quickly adding the date or time without needing to use a function.
Formatting Dates in Excel

After inserting the current date, you might want to change its format to suit your needs. Excel allows you to customize the date format easily. Here’s how: - Select the cell containing the date. - Right-click on the cell and choose Format Cells. - In the Format Cells dialog box, click on the Number tab. - Select Custom from the Category list. - In the Type field, enter your desired date format, such as dd/mm/yyyy for day/month/year. - Click OK to apply the new format.
| Date Format Code | Description |
|---|---|
| dd | Day of the month as a zero-padded decimal number. |
| mm | Month as a zero-padded decimal number. |
| yyyy | Year with century as a decimal number. |

Auto-Inserting the Date when a Cell Changes

Sometimes, you might want to automatically insert the current date in a cell whenever another cell’s value changes. This can be achieved using Excel’s IF function combined with the TODAY function, or by using VBA macros for more complex scenarios.
For a basic example using formulas:
- Assume you want to insert the date in cell B2 whenever the value in cell A2 changes.
- In cell B2, enter the formula: =IF(A2<>"", TODAY(), "")
- This formula checks if cell A2 is not blank. If it’s not blank, it returns today’s date; otherwise, it returns a blank string.
For more dynamic or conditional date insertion, consider exploring VBA scripting, which offers powerful tools for automating tasks in Excel.
Conclusion and Summary

Inserting today’s date in Excel can be accomplished through various methods, including the TODAY function, shortcuts, and formatting options. Understanding these techniques enhances your ability to work efficiently with dates in Excel. Whether you’re tracking project timelines, updating records, or performing date-based calculations, mastering the art of handling dates in Excel is essential. By following the steps and tips outlined in this article, you’ll be better equipped to manage and manipulate dates in your Excel spreadsheets, making your workflow more productive and accurate.
How do I insert the current date in Excel without it updating every time I open the workbook?

+
To insert a static date that doesn’t update, simply type the date or use the shortcut Ctrl + ;, and then copy and paste the value (right-click > Paste Special > Values) over the original cell. This will remove the formula, leaving just the date value.
Can I use the TODAY function in calculations?

+
Yes, the TODAY function can be used in calculations. For example, to calculate the number of days until a specific date, you can use the formula: =(Specific Date - TODAY()).
How do I format the date to show only the month and year?

+
To format the date to show only the month and year, select the cell, right-click, choose Format Cells, go to the Number tab, select Custom, and in the Type field, enter “mmm yyyy” for the abbreviated month name and year, or “mmmm yyyy” for the full month name and year.