Add Stopwatch Times In Excel
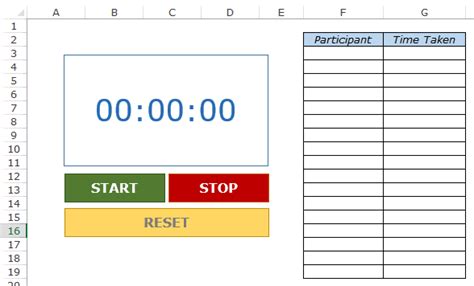
Introduction to Stopwatch Times in Excel

When working with time-sensitive projects or tasks, tracking the elapsed time is crucial for understanding productivity and efficiency. Excel, a powerful spreadsheet software, offers various methods to calculate and display stopwatch times. This guide will walk you through the process of adding stopwatch times in Excel, enhancing your time management capabilities.
Understanding Time Formats in Excel

Before diving into the world of stopwatch times, it’s essential to grasp how Excel handles time formats. By default, Excel stores times as decimal values, with 1 representing 24 hours. For instance, 0.5 equals 12 hours, and 0.25 represents 6 hours. This decimal system allows for precise time calculations.
Manually Entering Stopwatch Times

To manually enter stopwatch times in Excel, follow these steps:
- Open your Excel spreadsheet and select the cell where you want to enter the time.
- Type the time in the format hh:mm:ss (hours, minutes, seconds) or mm:ss (minutes, seconds) if the hours are zero.
- Press Enter to confirm the entry.
Using Formulas to Calculate Stopwatch Times

Excel formulas can be used to calculate stopwatch times based on start and end times. The formula =END_TIME - START_TIME will give you the elapsed time. Assume you have the start time in cell A1 (08:00:00) and the end time in cell B1 (09:30:00). The formula =B1-A1 will return the elapsed time, which is 1 hour and 30 minutes.
Displaying Stopwatch Times in a User-Friendly Format

To display the calculated stopwatch times in a more readable format, use the TEXT function or apply a custom time format. For instance, if the elapsed time is in cell C1, you can use the formula =TEXT(C1,“hh:mm:ss”) to display it as hours, minutes, and seconds.
| Start Time | End Time | Elapsed Time |
|---|---|---|
| 08:00:00 | 09:30:00 | =B2-A2 |

Creating a Stopwatch in Excel

For a more dynamic approach, you can create a stopwatch in Excel using VBA (Visual Basic for Applications) macros. This involves writing a script that increments the time at regular intervals, mimicking a real stopwatch. Although this method requires some programming knowledge, it provides a more interactive way to track time.
🕒 Note: When creating a stopwatch in Excel, ensure that the workbook is set to automatically update the calculations to see the time increment in real-time.
Benefits of Using Stopwatch Times in Excel

Incorporating stopwatch times into your Excel workflows can significantly enhance your productivity and time management skills. Key benefits include:
- Accurate Time Tracking: Precise calculation of elapsed times for tasks and projects.
- Improved Productivity: Better understanding of time spent on activities, leading to more efficient time allocation.
- Enhanced Reporting: Ability to generate detailed reports on time usage for projects, helping in planning and decision-making.
Common Challenges and Solutions

When working with stopwatch times in Excel, you might encounter issues such as incorrect time formats or calculation errors. Solutions to these challenges include:
- Verifying Time Formats: Ensure that all time entries are in the correct format to avoid calculation errors.
- Using Absolute References: When referencing cells in formulas, use absolute references (e.g., A1) to prevent errors when copying formulas across cells.
To summarize, incorporating stopwatch times into your Excel workflows can significantly enhance your productivity and time management skills. By understanding how to manually enter times, use formulas for calculations, and display times in user-friendly formats, you can leverage Excel as a powerful tool for tracking elapsed times. Whether you’re managing projects, tracking study sessions, or monitoring work hours, the ability to accurately record and analyze time is invaluable.
How do I enter time in Excel?

+
To enter time in Excel, type the time in the format hh:mm:ss (hours, minutes, seconds) or mm:ss (minutes, seconds) if the hours are zero, and then press Enter.
Can I create a stopwatch in Excel without VBA?

+
While VBA provides a dynamic way to create a stopwatch, you can also use formulas and the NOW function to simulate a stopwatch. However, this method may not offer real-time updates as seamlessly as a VBA script.
How do I display elapsed time in a readable format?

+
You can display elapsed time in a readable format by using the TEXT function or applying a custom time format to the cell containing the elapsed time.