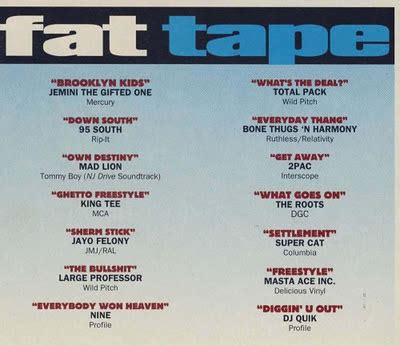5 Ways Remove Blank Cells
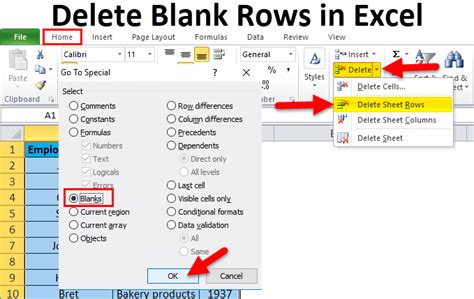
Introduction to Blank Cells
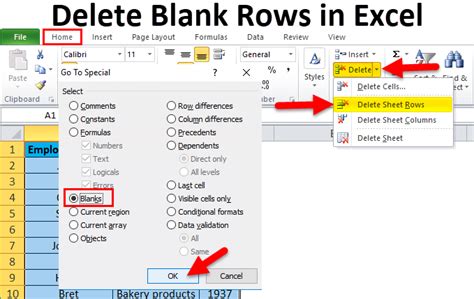
When working with spreadsheets or datasets, it’s common to encounter blank cells. These cells can be the result of missing data, formatting issues, or other factors. Removing or managing these blank cells is essential for maintaining data integrity, ensuring accurate calculations, and improving overall spreadsheet performance. In this article, we’ll explore five methods for removing blank cells, making it easier to work with your data.
Method 1: Using the Filter Function

One of the simplest ways to remove blank cells is by using the filter function. This method allows you to temporarily hide blank cells, making it easier to work with your data.
- Select the entire dataset or the column containing blank cells.
- Go to the “Data” tab in the ribbon.
- Click on “Filter” to enable filtering for your dataset.
- Click on the filter dropdown for the column with blank cells.
- Uncheck the “(Blanks)” option to hide all blank cells.
Method 2: Using the Find and Select Tool

For a more direct approach, you can use the “Find and Select” tool to select all blank cells and then delete them.
- Press “Ctrl + F” to open the “Find and Replace” dialog box.
- Click on the “Options” button to expand the dialog box.
- In the “Find what” field, leave it blank, as you’re looking for blank cells.
- Check the “Match entire cell contents” option.
- Click “Find All” to select all blank cells in your dataset.
- With all blank cells selected, press “Delete” to remove them.
Method 3: Using a Formula to Identify Blank Cells

Sometimes, you might want to identify blank cells before deciding what to do with them. You can use a formula like
=ISBLANK(A1) (assuming the cell you want to check is A1) to check if a cell is blank.
- In a new column, enter the formula
=ISBLANK(A1)and press Enter. - Copy the formula down for all cells you want to check.
- This formula will return TRUE for blank cells and FALSE for cells with content.
- You can then use this helper column to filter or select blank cells more easily.
Method 4: Using VBA to Remove Blank Rows

For those comfortable with VBA (Visual Basic for Applications), you can write a macro to remove blank rows.
Sub RemoveBlankRows()
Dim ws As Worksheet
Set ws = ActiveSheet
ws.Range("A1").CurrentRegion.SpecialCells(xlCellTypeBlanks).EntireRow.Delete
End Sub
This script will remove entire rows that contain blank cells within the current region of the active sheet.
📝 Note: Before running any VBA script, ensure you have backed up your workbook, as this action cannot be undone with the standard “Undo” feature.
Method 5: Using Power Query to Remove Blank Rows
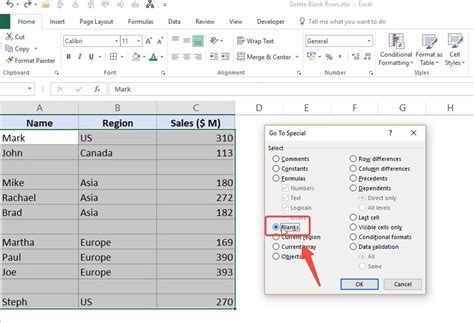
If you’re working with large datasets or need more advanced data manipulation capabilities, Power Query can be a powerful tool.
- Load your data into Power Query by going to the “Data” tab and clicking on “From Table/Range”.
- In the Power Query Editor, click on the column header of the column with blanks.
- Go to the “Home” tab in the Power Query Editor.
- Click on “Remove Rows” and then select “Remove Blank Rows”.
- Click “OK” to apply the changes.
- Finally, click “Close & Load” to load the cleaned data back into your worksheet.
Choosing the Right Method

The method you choose to remove blank cells depends on your specific needs and preferences. If you need a quick, non-destructive approach, filtering might be the best option. For more permanent removal, using the “Find and Select” tool or VBA could be more appropriate. Power Query offers advanced data manipulation capabilities, especially useful for large datasets.
What is the fastest way to remove blank cells in Excel?

+
The fastest way often involves using the filter function or the "Find and Select" tool, as these methods are quick and straightforward.
How do I remove blank cells permanently from my dataset?

+
To permanently remove blank cells, you can use the "Find and Select" tool to select all blank cells and then press "Delete". Alternatively, using VBA or Power Query can also achieve this result.
Can I use formulas to automatically remove blank cells?

+
While formulas can identify blank cells (using functions like ISBLANK), they cannot directly remove cells. However, you can use formulas in conjunction with other methods, like filtering, to manage blank cells more effectively.
In summary, managing blank cells is an essential part of data management in spreadsheets. By understanding the different methods available, from filtering and using the “Find and Select” tool to employing VBA scripts and Power Query, you can choose the best approach for your specific needs. Whether you’re looking for a quick fix or a more permanent solution, there’s a method that can help you efficiently remove blank cells and keep your data organized and accurate.