Create Dot Plot On Excel
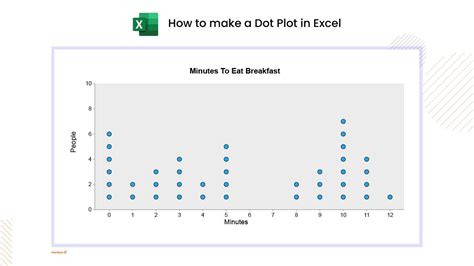
Introduction to Dot Plots in Excel

A dot plot is a type of graphical representation that displays the distribution of data points across different categories. It is particularly useful for visualizing the relationship between two variables. In Excel, creating a dot plot can be a bit more involved than other types of charts, but it’s definitely doable with the right steps.
When to Use a Dot Plot

Before we dive into the process of creating a dot plot in Excel, it’s essential to understand when to use this type of chart. Dot plots are ideal for:
- Comparing the distribution of data across different groups or categories.
- Visualizing the relationship between two variables, especially when one variable is categorical and the other is numerical.
- Displaying data that has a small number of distinct categories.
Step-by-Step Guide to Creating a Dot Plot in Excel

To create a dot plot in Excel, follow these steps:
- Prepare Your Data: Ensure your data is organized in a table format with the categories in one column and the corresponding values in another column.
- Select Your Data: Highlight the entire data range, including headers.
- Go to the Insert Tab: In the ribbon, click on the “Insert” tab.
- Choose the Scatter Plot Option: Click on the “Scatter” button in the “Charts” group, and then select “Scatter with only markers” from the dropdown menu.
- Customize Your Chart: Right-click on the chart and select “Select Data” to adjust the series and categories as needed. You might need to switch the row/column orientation if your data isn’t displaying as expected.
- Format the Chart: Use the “Chart Design” and “Format” tabs in the ribbon to customize the appearance of your dot plot, including colors, labels, and axis titles.
Example of Creating a Dot Plot

Let’s say we have data on the scores of students in different classes and we want to create a dot plot to compare these scores across classes.
| Class | Score |
|---|---|
| A | 85 |
| A | 90 |
| B | 78 |
| B | 92 |

Following the steps above, we can create a dot plot where each class is on the x-axis, and the scores are represented by dots on the y-axis. This allows for a clear comparison of score distributions between classes.
📝 Note: When creating a dot plot, especially with a large dataset, it's crucial to ensure that the data points are not overlapping too much, as this can make the chart difficult to read. Adjusting the size of the markers or using jitter (a small amount of random variation added to the position of each point) can help.
Advanced Customizations

For more advanced customizations, such as adding error bars, changing marker styles, or creating a combination chart, you can explore the various options available in the “Format” tab and the “Chart Design” tab. Excel also allows you to add trendlines to your dot plot, which can be particularly useful for highlighting patterns in the data.
Common Challenges and Solutions

One common challenge when creating dot plots in Excel is ensuring that the categories are treated as discrete categories rather than a continuous variable. To address this, make sure to select the correct type of scatter plot and adjust the axis settings accordingly. Another issue might be the legibility of the chart, especially with many data points. Consider using different colors for different categories, and ensure the chart area is sufficiently large.
What is the primary use of a dot plot in data analysis?

+
The primary use of a dot plot is to visualize the distribution of data points across different categories, making it easier to compare and understand the relationship between variables.
How do I ensure my dot plot in Excel is easy to read?

+
To ensure your dot plot is easy to read, make sure the chart area is large enough, use clear and concise labels, and consider using different colors for different categories. Adjusting the size and style of markers can also improve readability.
Can I add trendlines to a dot plot in Excel?

+
Yes, you can add trendlines to a dot plot in Excel. This can be particularly useful for highlighting patterns or relationships in the data. To add a trendline, select the chart, go to the "Chart Design" tab, and click on "Add Chart Element" to find the trendline option.
In summary, creating a dot plot in Excel is a straightforward process that involves preparing your data, selecting the scatter plot option, and customizing the chart as needed. Dot plots are incredibly useful for comparing distributions across categories and visualizing relationships between variables, making them a valuable tool in data analysis. By following the steps outlined and exploring the advanced customization options available in Excel, you can create informative and engaging dot plots to enhance your data presentations.