Delete Hidden Rows In Excel
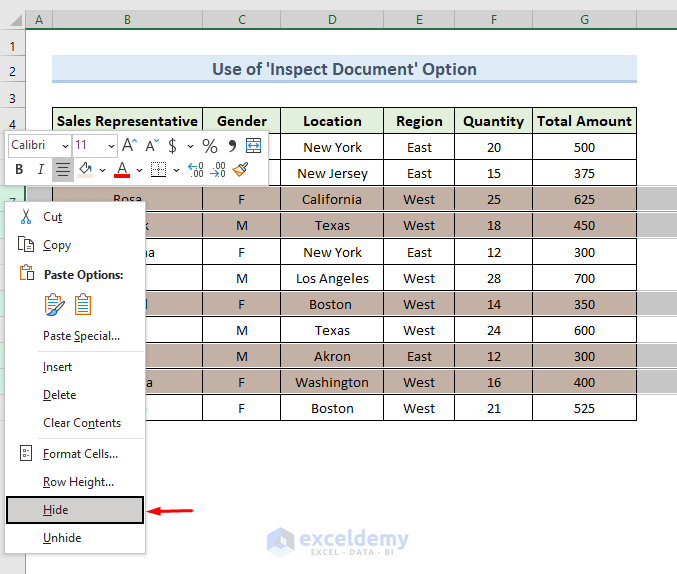
Introduction to Deleting Hidden Rows in Excel

When working with Excel spreadsheets, it’s not uncommon to come across hidden rows. These rows can be intentionally hidden by users to conceal data or unintentionally hidden due to formatting issues. Regardless of the reason, deleting these hidden rows can be a bit tricky if you don’t know the right steps. In this article, we’ll explore the methods to delete hidden rows in Excel, including how to select, identify, and permanently remove them.
Understanding Hidden Rows in Excel
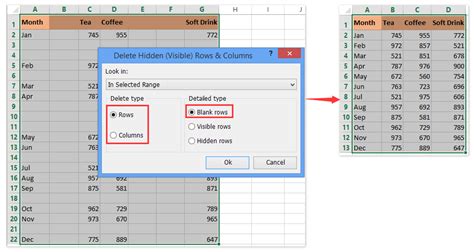
Before diving into the deletion process, it’s essential to understand why rows might be hidden in the first place. Rows in Excel can be hidden for various reasons, such as: - To reduce clutter and focus on relevant data. - To conceal sensitive information. - Due to conditional formatting that hides rows based on certain conditions. - Accidentally, through improper use of Excel’s formatting options.
Methods to Delete Hidden Rows in Excel
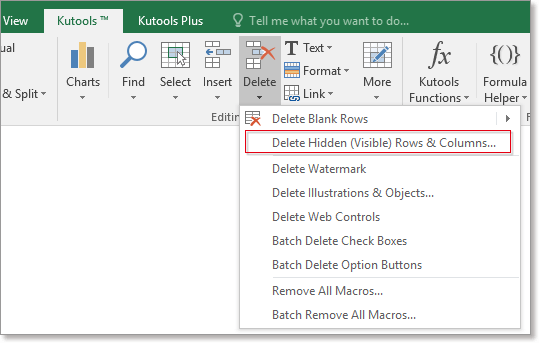
Deleting hidden rows in Excel can be achieved through several methods. The approach you choose might depend on your specific needs, such as whether you want to delete all hidden rows at once or selectively remove them.
Method 1: Unhide and Then Delete
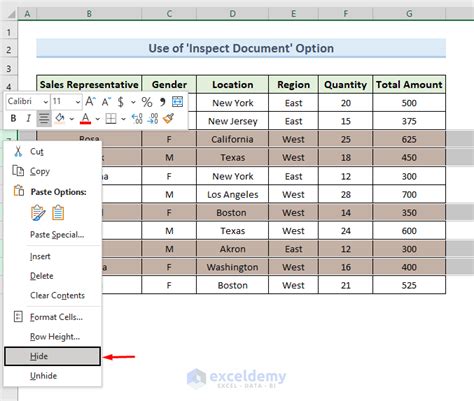
One straightforward approach is to first unhide all rows and then select and delete the ones you no longer need.
1. Select the Entire Worksheet: Press Ctrl+A to select all cells in the worksheet.
2. Go to Home Tab: Navigate to the “Home” tab on the Excel ribbon.
3. Find & Select: Click on “Find & Select” and then choose “Go To”.
4. Special: In the “Go To” dialog, click on “Special”.
5. Visible Cells Only: Select “Visible cells only” and click “OK”. This step isn’t necessary for unhiding but helps in understanding which cells are visible.
6. Unhide Rows: To unhide rows, select the row above and below the hidden row(s), go to the “Home” tab, click on “Format” in the “Cells” group, and choose “Hide & Unhide” > “Unhide Rows”.
7. Select and Delete: Once all rows are unhidden, you can select the rows you wish to delete by holding Ctrl while selecting, right-click on the selection, and choose “Delete”.
Method 2: Using VBA Macro
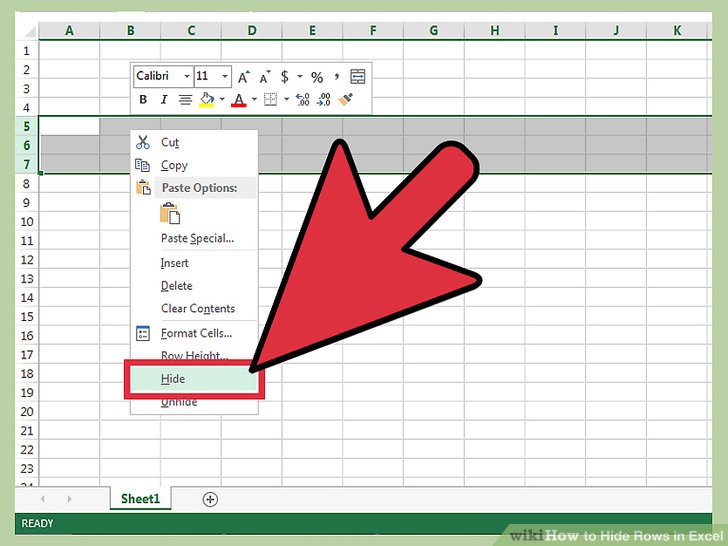
For a more automated approach, especially when dealing with a large spreadsheet, you can use a VBA (Visual Basic for Applications) macro.
1. Open VBA Editor: Press Alt+F11 to open the VBA Editor.
2. Insert Module: Right-click on any of the objects for your workbook in the “Project” window, choose “Insert”, and then click “Module”. This action creates a new module.
3. Paste the Following Code:
Sub DeleteHiddenRows()
Dim ws As Worksheet
Set ws = ActiveSheet
Dim i As Long
For i = ws.Rows.Count To 1 Step -1
If ws.Rows(i).Hidden = True Then
ws.Rows(i).Delete
End If
Next i
End Sub
- Run the Macro: Press
F5or navigate to “Run” > “Run Sub/UserForm” to execute the macro. Ensure your worksheet is active.
Method 3: Using Excel Formulas and Filtering
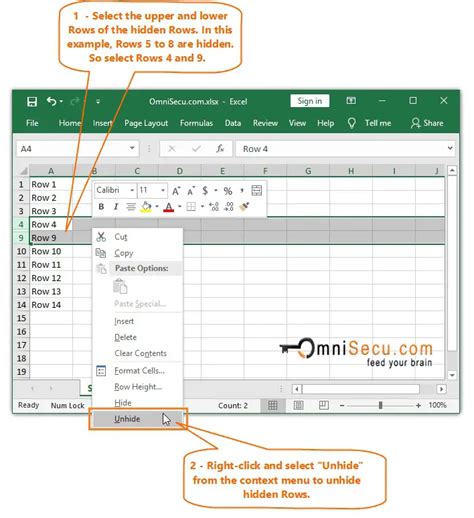
If you’re looking to delete rows based on specific conditions (and these rows happen to be hidden), you can use Excel formulas combined with filtering.
1. Apply a Formula: Use a formula to identify rows you wish to delete. For example, if you want to delete rows where column A is blank, you can use =IF(A1="","Delete","Keep") in a helper column.
2. Filter the Data: Go to the “Data” tab, click on “Filter”, and filter your data to show only the rows marked for deletion.
3. Select Filtered Rows: Press Alt+; (semicolon) to select only the visible cells (the ones you’ve filtered to show).
4. Delete Rows: Right-click on the selected area and choose “Delete Row”.
Identifying Hidden Rows
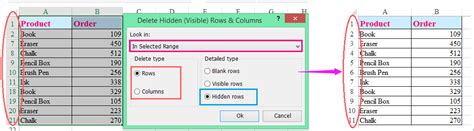
Before deletion, identifying which rows are hidden can be useful. Here are a few methods: - Visual Inspection: Look for gaps in the row numbers or a slightly different background where the row is hidden. - Using Formulas: A formula like
=ROW() can help identify missing row numbers when copied down through a range.
- Selecting the Entire Row: If you select an entire row (by clicking on the row number) and then look at the formula bar, you can sometimes see if data exists in hidden rows.
Important Considerations
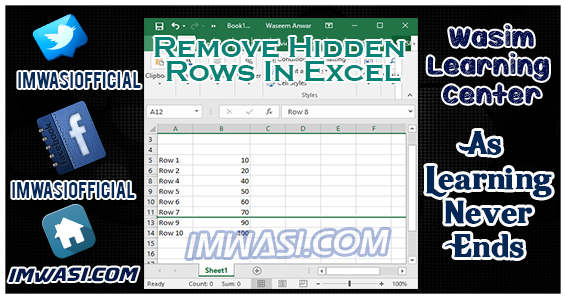
When deleting hidden rows, consider the following: - Backup Your Data: Always make a backup of your workbook before performing significant changes like deleting rows. - Understand the Impact: Deleting rows can affect formulas, charts, and other references within your workbook. - Auditing Your Workbook: After deletion, audit your workbook to ensure no critical data was lost and that all formulas and references are still valid.
📝 Note: Be cautious when using macros, as they can potentially delete more data than intended if not correctly coded.
To ensure that your workbook remains healthy and easy to manage, regularly review hidden rows and consider implementing a standardized method for hiding and deleting rows within your organization.
In the world of Excel, mastering the ability to manage hidden rows efficiently can greatly enhance your productivity and reduce potential errors in your spreadsheets.
How do I quickly identify hidden rows in Excel?
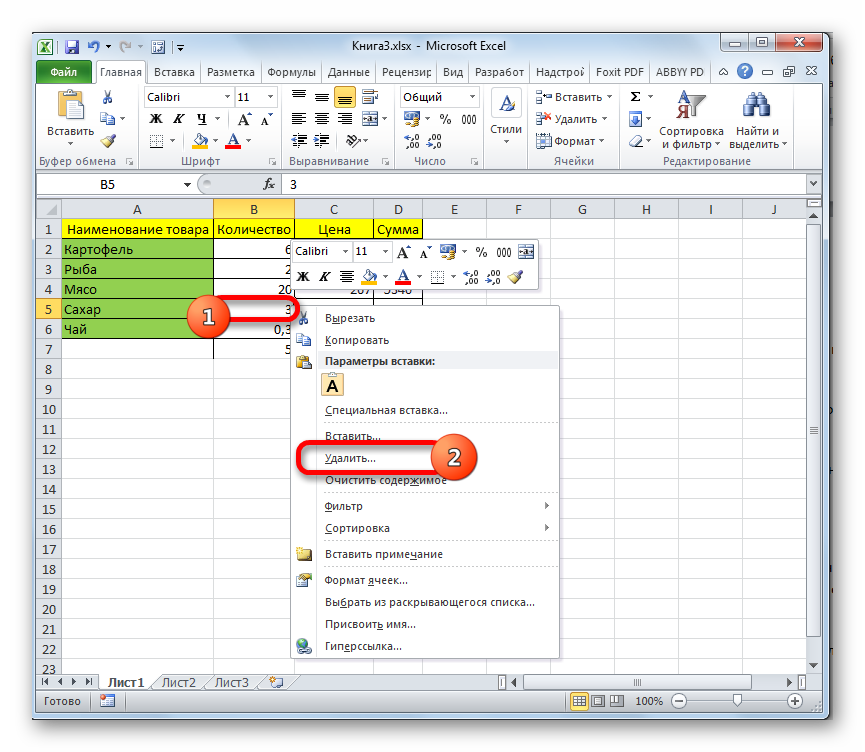
+
You can quickly identify hidden rows by looking for gaps in the row numbers or by selecting the entire worksheet and then using the "Go To Special" feature to highlight visible cells only.
Can I use a formula to automatically delete hidden rows?
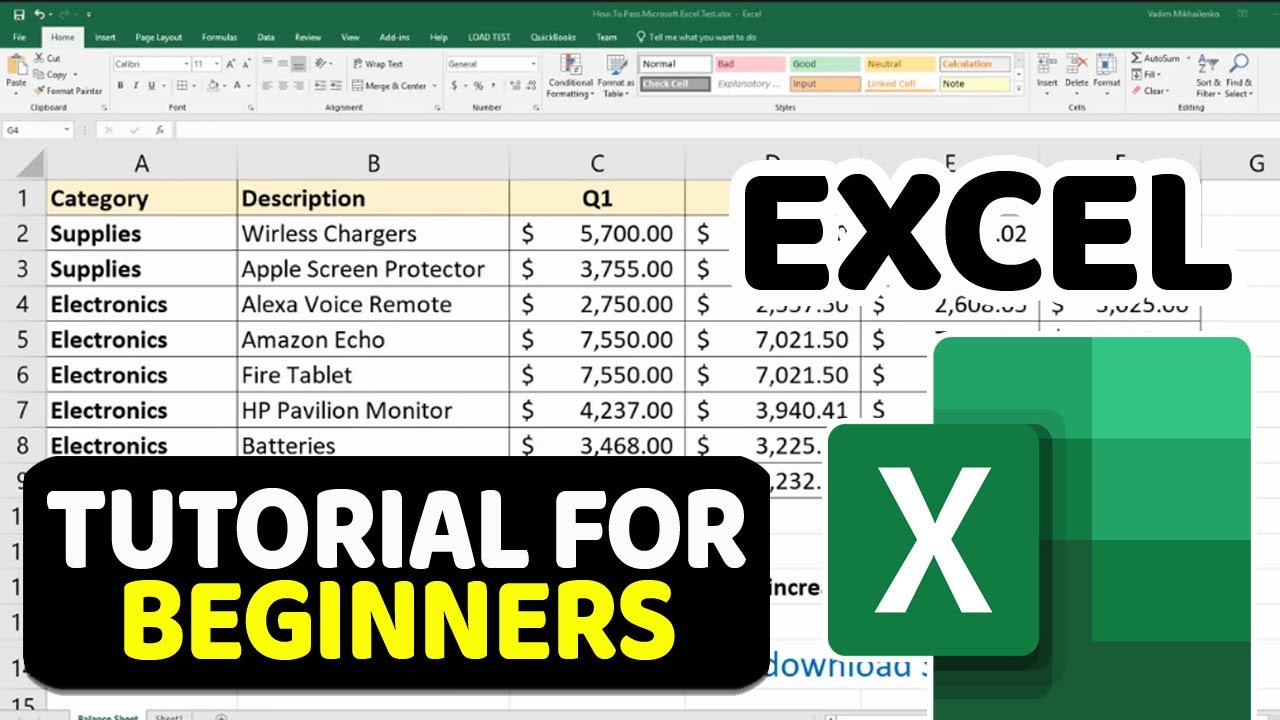
+
No, Excel formulas cannot directly delete rows. However, you can use a formula to identify rows that should be deleted and then use other methods, such as filtering and manual deletion, or create a VBA macro to automate the process.
How do I permanently remove hidden rows without affecting my data?
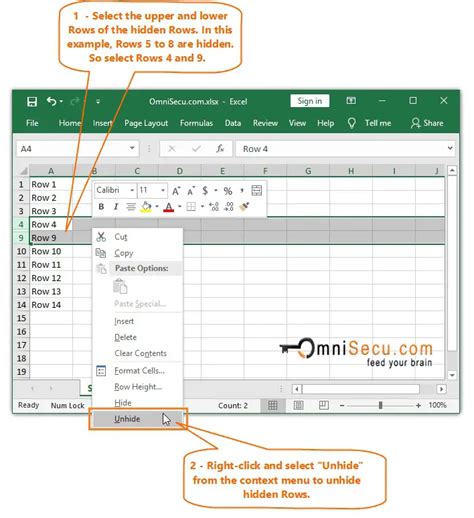
+
To safely remove hidden rows, first unhide all rows, review the data to ensure you're not deleting important information, select the rows you wish to delete, and then use the "Delete" option. Always backup your workbook before making significant changes.
In summary, managing hidden rows in Excel, whether it’s identifying, unhiding, or deleting them, requires a thoughtful approach to avoid data loss and ensure the integrity of your worksheets. By mastering these skills, you’ll be more proficient in handling complex Excel tasks and maintaining well-organized spreadsheets.