Subtract Columns In Excel Easily
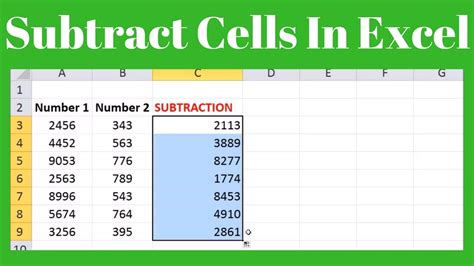
Introduction to Subtracting Columns in Excel

When working with data in Excel, there are often instances where you need to perform arithmetic operations, such as subtraction, to analyze or manipulate your data. Subtracting columns in Excel can be a straightforward process, especially when you understand the basic formulas and functions involved. In this guide, we will explore how to subtract columns in Excel easily, including the use of formulas, the AutoSum feature, and other relevant techniques.
Understanding Basic Subtraction in Excel

Before diving into subtracting entire columns, it’s essential to understand how basic subtraction works in Excel. To subtract one number from another in Excel, you simply use the minus sign (-) in your formula. For example, if you want to subtract the value in cell B2 from the value in cell A2, your formula would look like this: =A2-B2. This formula can be applied to any two cells to find the difference between their values.
Subtracting Columns Using Formulas

To subtract one column from another in Excel, you can use a simple formula that extends across all the cells you wish to calculate. Here’s how you can do it: - Assume you have two columns of data: Column A and Column B. - You want to subtract the values in Column B from the corresponding values in Column A. - In a new column (let’s say Column C), you will input your formula. - In cell C2 (assuming your data starts from row 2), you would input the formula: =A2-B2. - Press Enter, and the result of the subtraction will appear in cell C2. - To apply this formula to the rest of the cells in Column C, you can drag the fill handle (the small square at the bottom right corner of the cell) down.
Using AutoSum for Quick Calculations

Excel’s AutoSum feature can be a quick way to perform common arithmetic operations, including subtraction, although it’s more commonly used for summing values. While AutoSum doesn’t directly offer a subtraction function, you can use it in a creative way to achieve your goal. For instance, if you want to find the total difference between two columns, you could sum one column and then subtract the sum of the other column from it.
Array Formulas for Complex Subtractions
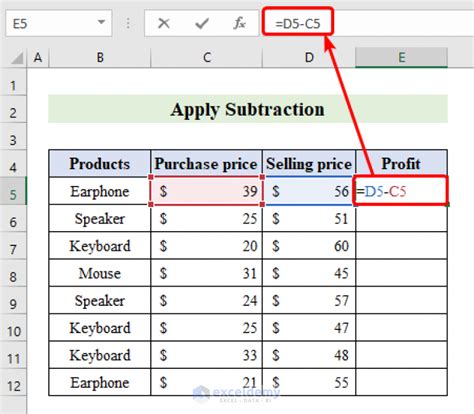
For more complex scenarios, such as subtracting corresponding elements in two arrays (or columns) and then summing those differences, you might use an array formula. An example of such a scenario is when you want to calculate the total difference between two sets of values. The formula might look something like this: =SUM(A2:A10-B2:B10), and you would press Ctrl+Shift+Enter instead of just Enter to make it an array formula.
Important Considerations

When subtracting columns in Excel, it’s crucial to consider the following: - Data Type: Ensure that the columns you are working with contain numeric data. If the columns contain text or other non-numeric data, you may encounter errors. - Error Handling: Be aware of potential errors, such as #VALUE! errors, which can occur if you try to subtract non-numeric values. - Format: The format of your result may not always be what you expect. You might need to adjust the number formatting of the result column.
📝 Note: Always verify your data and the range of cells you are operating on to avoid unintended calculations or errors.
Enhancing Readability with Formatting

To make your worksheets more readable, especially after performing column subtractions, consider using appropriate formatting. This can include: - Conditional Formatting: To highlight cells that meet certain conditions, such as being greater than or less than a specific value. - Number Formatting: To ensure that your results are displayed in the most meaningful way, such as using currency symbols for financial data. - Tables and Charts: To visually represent your data and the results of your calculations, making it easier to understand and analyze.
Advanced Techniques

For more advanced users, Excel offers a range of functions and tools that can be used for complex data analysis, including: - PivotTables: Useful for summarizing large datasets and performing various calculations, including subtraction, on different fields. - Power Query: Allows for advanced data manipulation and calculation, including subtracting values from different tables or queries.
Tables for Organizing Data

Using tables in Excel can make your data more organized and easier to work with. Here is an example of how you might organize data in a table for subtraction:
| Column A | Column B | Result |
|---|---|---|
| 10 | 5 | =A2-B2 |
| 20 | 10 | =A3-B3 |

In summary, subtracting columns in Excel is a straightforward process that can be achieved through simple formulas, the AutoSum feature, and other advanced techniques. By understanding these methods and considering important factors such as data type and error handling, you can efficiently perform subtraction operations in Excel.
To finalize, mastering the art of subtracting columns in Excel is about practice and understanding the nuances of how Excel handles data. Whether you’re performing simple subtractions or complex data analysis, Excel provides a powerful set of tools to help you achieve your goals.
How do I subtract one column from another in Excel?

+
To subtract one column from another, use a formula like =A2-B2, assuming the values you want to subtract are in cells A2 and B2, and then drag the fill handle down to apply the formula to the rest of the cells.
Can I use AutoSum to subtract columns?

+
While AutoSum is primarily used for summing values, you can creatively use it to find the difference between two columns by summing one column and then subtracting the sum of the other column.
How do I handle errors when subtracting columns?

+
Always verify that your columns contain numeric data to avoid errors like #VALUE!. Use error handling functions or conditional formatting to identify and manage errors in your calculations.