Copy File Names Into Excel
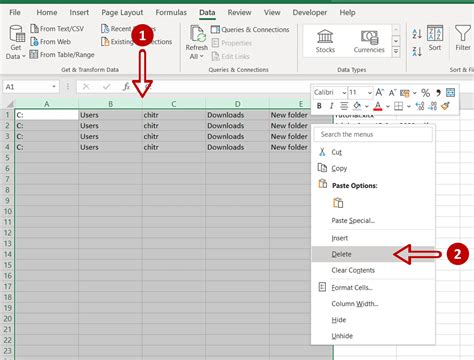
Introduction to Copying File Names into Excel

When working with large numbers of files, it can be useful to have a list of all the file names in a single spreadsheet. This can be achieved by copying the file names into Excel. In this article, we will explore the different methods of copying file names into Excel, including using the command prompt, PowerShell, and VBA macros.
Method 1: Using the Command Prompt
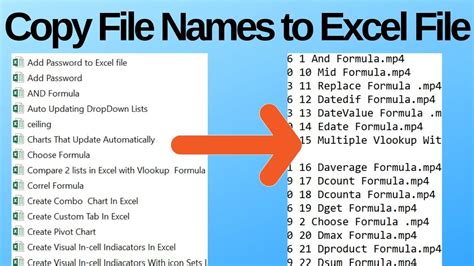
One way to copy file names into Excel is by using the command prompt. This method involves using the dir command to list all the files in a directory and then copying the output into Excel.
- Open the command prompt and navigate to the directory containing the files you want to list.
- Type the command dir /b > files.txt to create a text file containing a list of all the files in the directory.
- Open the text file in Excel by going to Data > From Text/CSV and selecting the text file.
- Follow the prompts to import the data into Excel.
Method 2: Using PowerShell
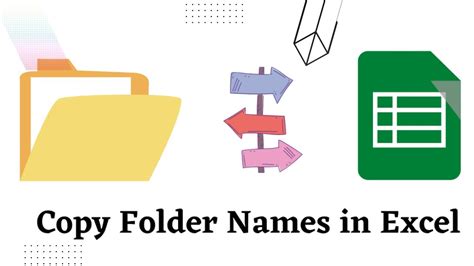
Another way to copy file names into Excel is by using PowerShell. This method involves using the Get-ChildItem cmdlet to list all the files in a directory and then copying the output into Excel.
- Open PowerShell and navigate to the directory containing the files you want to list.
- Type the command Get-ChildItem -Name > files.txt to create a text file containing a list of all the files in the directory.
- Open the text file in Excel by going to Data > From Text/CSV and selecting the text file.
- Follow the prompts to import the data into Excel.
Method 3: Using VBA Macros
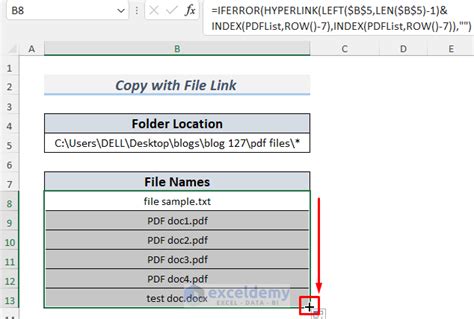
A third way to copy file names into Excel is by using VBA macros. This method involves writing a macro that lists all the files in a directory and then copies the list into a worksheet.
- Open the Visual Basic Editor by pressing Alt + F11 or by navigating to Developer > Visual Basic.
- In the Visual Basic Editor, go to Insert > Module to insert a new module.
- Paste the following code into the module:
Sub ListFiles() Dim objFSO As Object Dim objFolder As Object Dim objFile As Object Dim i As Long
Set objFSO = CreateObject(“Scripting.FileSystemObject”) Set objFolder = objFSO.GetFolder(“C:\Path\To\Folder”)
For Each objFile In objFolder.Files Cells(i + 1, 1) = objFile.Name i = i + 1 Next objFile
Set objFile = Nothing Set objFolder = Nothing Set objFSO = Nothing End Sub
- Replace C:\Path\To\Folder with the path to the directory containing the files you want to list.
- Run the macro by pressing F5 or by going to Developer > Macros and selecting the macro.
Tips and Variations

There are several tips and variations to keep in mind when copying file names into Excel:
- Include subfolders: If you want to include subfolders in the list, you can modify the command prompt or PowerShell command to include the /s option.
- Exclude certain file types: If you want to exclude certain file types from the list, you can modify the command prompt or PowerShell command to include the /a option and specify the file types to exclude.
- Use a different delimiter: If you want to use a different delimiter when importing the data into Excel, you can modify the command prompt or PowerShell command to include the /del option and specify the delimiter.
💡 Note: When using the command prompt or PowerShell method, make sure to replace the file path with the actual path to the directory containing the files you want to list.
Common Errors and Troubleshooting

When copying file names into Excel, you may encounter several common errors and issues. Here are some troubleshooting tips:
- Error: File not found: Make sure the file path is correct and the file exists in the specified location.
- Error: Permission denied: Make sure you have the necessary permissions to access the file and directory.
- Error: Data not importing correctly: Check the delimiter and file format to ensure they match the data in the file.
| Method | Pros | Cons |
|---|---|---|
| Command Prompt | Easy to use, fast, and efficient | Requires knowledge of command prompt syntax, limited functionality |
| PowerShell | More powerful and flexible than command prompt, easy to use | Requires knowledge of PowerShell syntax, may be slower than command prompt |
| VBA Macros | Highly customizable, can be automated, and integrated with other Excel functions | Requires knowledge of VBA programming, may be slower than command prompt or PowerShell |

In summary, copying file names into Excel can be achieved through various methods, including using the command prompt, PowerShell, and VBA macros. Each method has its pros and cons, and the choice of method depends on the specific requirements and preferences of the user. By following the tips and variations outlined in this article, users can customize the method to suit their needs and efficiently copy file names into Excel.
What is the fastest method for copying file names into Excel?

+
The fastest method for copying file names into Excel is using the command prompt or PowerShell method, as they can quickly list all the files in a directory and copy the output into Excel.
How can I exclude certain file types from the list?

+
You can exclude certain file types from the list by modifying the command prompt or PowerShell command to include the /a option and specifying the file types to exclude.
Can I use VBA macros to automate the process of copying file names into Excel?

+
Yes, you can use VBA macros to automate the process of copying file names into Excel. By writing a macro that lists all the files in a directory and copies the list into a worksheet, you can automate the process and make it more efficient.



