Convert Minutes To Hours In Excel
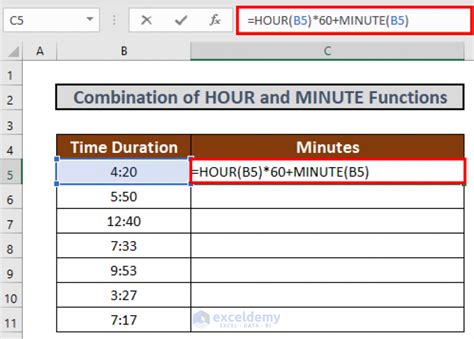
Introduction to Converting Minutes to Hours in Excel
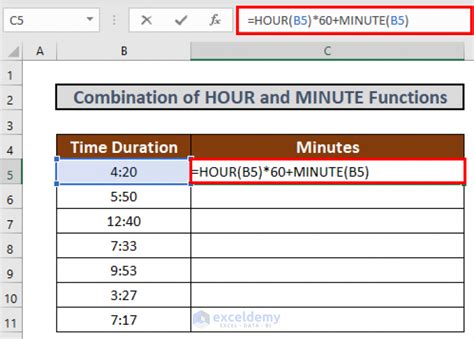
Converting minutes to hours in Excel can be a common task for many users, especially those dealing with time durations, schedules, or time-based data analysis. Excel provides several ways to achieve this conversion, ranging from simple arithmetic operations to using built-in functions. In this article, we will explore the various methods to convert minutes to hours in Excel, including using formulas, functions, and formatting options.
Understanding Time Units in Excel
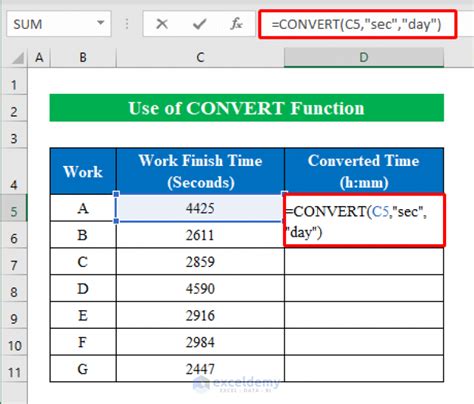
Before diving into the conversion methods, it’s essential to understand how Excel handles time units. Excel stores time as a fraction of a day, where: - 1 minute = 1⁄1440 of a day - 1 hour = 1⁄24 of a day
This understanding is crucial for accurately converting minutes to hours.
Method 1: Using Simple Division
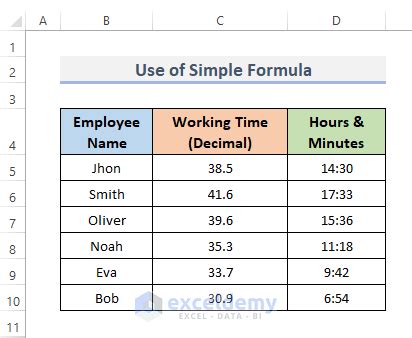
One of the simplest ways to convert minutes to hours in Excel is by using the division operator (/). If you have a cell containing minutes (e.g., A1), you can convert it to hours by dividing by 60 (since there are 60 minutes in an hour).
Example Formula: =A1/60
This formula takes the value in cell A1 (minutes) and divides it by 60 to convert it to hours.
Method 2: Using the HOUR Function
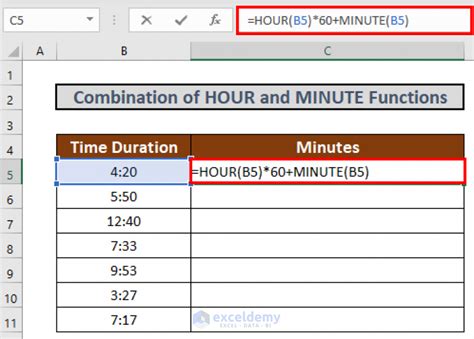
For more complex time conversions or when dealing with time formats, Excel’s HOUR function can be useful. However, the HOUR function extracts the hour from a time value, so you need to ensure your minutes are first converted into a time format that Excel recognizes.
Example Formula (assuming A1 contains minutes): =HOUR(A1/1440)
In this formula, A1/1440 converts minutes into a fraction of a day (Excel’s time format), and the HOUR function then extracts the hour part from this time value.
Method 3: Using Custom Number Formatting
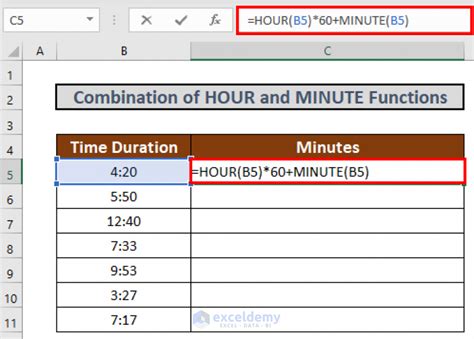
Sometimes, you might want to display minutes as hours without actually changing the underlying value. This can be achieved through custom number formatting.
- Select the cell(s) you want to format.
- Right-click and select “Format Cells…”
- In the Format Cells dialog, click on “Custom” in the Category list.
- In the “Type” field, you can enter a custom format. However, directly converting minutes to hours through formatting is limited because formatting doesn’t change the cell’s value, only its appearance.
For displaying time, you might use a format like [h]:mm for times over 24 hours, but this requires the cell to contain a time value, not just minutes.
Method 4: Using VBA for Complex Conversions
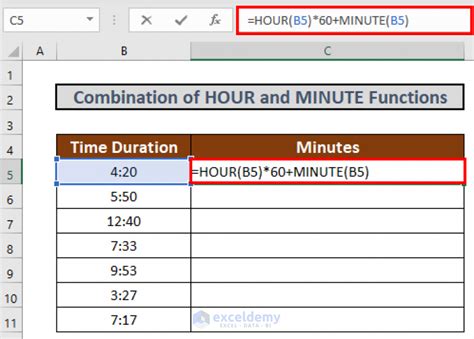
For more complex or automated conversions, especially when dealing with large datasets or specific conditions, using VBA (Visual Basic for Applications) can be an option. VBA allows you to create custom functions or macros that can perform the conversion based on specific rules or conditions.
Example VBA Code:
Function MinutesToHours(minutes As Double) As Double
MinutesToHours = minutes / 60
End Function
This VBA function takes a minute value as input and returns the equivalent hours.
Practical Applications and Examples
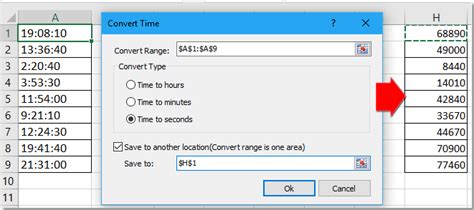
Converting minutes to hours is useful in various scenarios: - Scheduling and Time Management: When planning tasks or events, converting between time units helps in understanding durations and allocations. - Data Analysis: In data analysis, converting time units can be crucial for comparing or aggregating data points based on different time scales. - Automation and Reporting: Automated reports or dashboards often require data to be presented in a specific time format, making conversion essential.
💡 Note: When working with time conversions, ensure that your data is in a compatible format to avoid errors or incorrect results.
Best Practices for Time Conversions in Excel
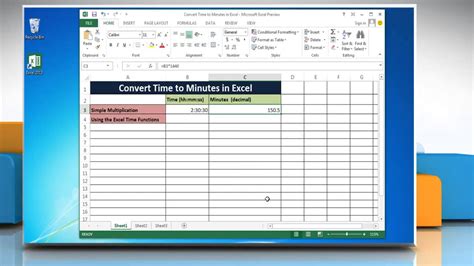
- Consistency: Maintain consistency in the time unit used throughout your spreadsheet or analysis. - Validation: Validate your conversion results, especially when using formulas or VBA, to ensure accuracy. - Documentation: Document your conversion methods and any assumptions made, especially in shared or collaborative workbooks.
| Method | Description | Example |
|---|---|---|
| Division | Simple conversion using division | =A1/60 |
| HOUR Function | Extracting hour from a time value | =HOUR(A1/1440) |
| Custom Formatting | Displaying minutes as hours through formatting | [h]:mm |
| VBA | Custom conversion using Visual Basic | Function MinutesToHours(minutes As Double) |
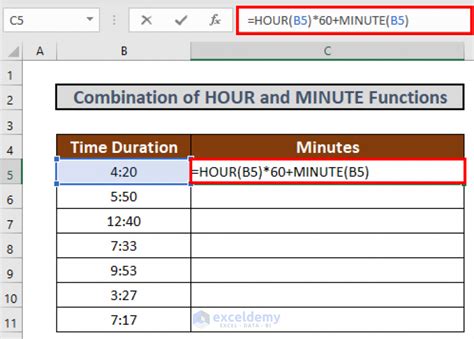
In conclusion, converting minutes to hours in Excel is a straightforward process that can be accomplished through various methods, each suitable for different scenarios and user preferences. By understanding the basic principles of how Excel handles time and applying the appropriate conversion method, users can efficiently manage and analyze time-based data in their spreadsheets.
What is the simplest way to convert minutes to hours in Excel?
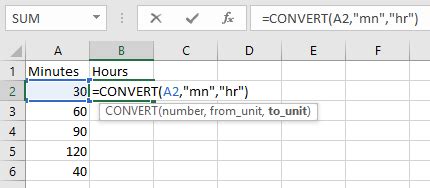
+
The simplest way is by using the division operator (/), dividing the minutes by 60. For example, if A1 contains minutes, the formula would be =A1/60.
How does Excel store time values?
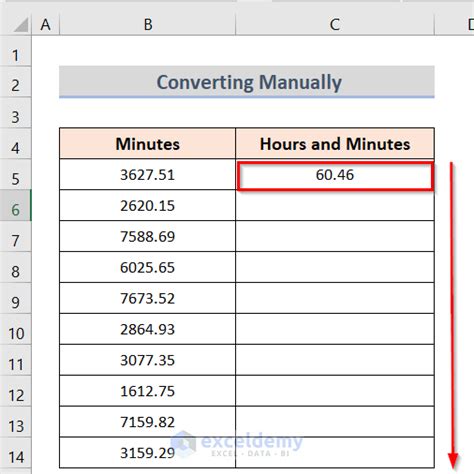
+
Excel stores time as a fraction of a day. For instance, 1 minute is 1⁄1440 of a day, and 1 hour is 1⁄24 of a day.
Can I use VBA for converting minutes to hours?
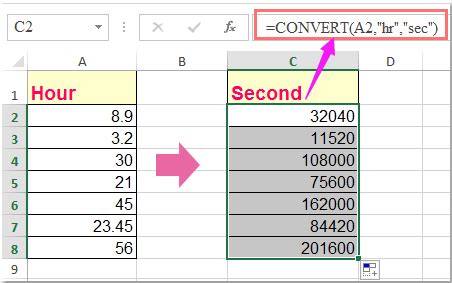
+
Yes, VBA can be used for complex conversions or to create custom functions for converting minutes to hours. This is particularly useful for large datasets or when specific conditions need to be applied.



