Streamline Your Q1 Worksheets: Grouping Jan, Feb, Mar

As we step into a new year, the focus naturally shifts to organizing our financial documents and streamlining our work processes. For small business owners, accountants, and finance managers, the first quarter (Q1) often means a surge in paperwork and data entry. One effective way to manage this is by grouping worksheets for January, February, and March. This article will guide you through setting up your spreadsheets, organizing financial data, and provide some tips for ensuring accuracy and efficiency as you streamline your Q1 worksheets.
The Importance of Grouping Worksheets

Grouping worksheets in Excel or Google Sheets has several benefits:
- Consistency - Ensures data is entered in a uniform manner, reducing errors.
- Efficiency - Allows for batch operations across multiple sheets, speeding up data management.
- Visibility - Provides a clearer overview of trends and patterns over time.
- Error Reduction - Limits the chance of manual entry errors through automated updates.
Setting Up Your Spreadsheets

Before you begin grouping, it’s essential to set up your spreadsheets correctly:
- Create Separate Sheets for Each Month - Start by creating a new spreadsheet with tabs named January, February, and March.
- Uniform Structure - Ensure each sheet has the same structure, including headers for income, expenses, taxes, etc.
- Formatting - Apply consistent formatting to cells, such as date formats, currency, and conditional formatting rules.
- Formulas - Set up any repetitive calculations or running totals that will be consistent across the quarter.
How to Group Worksheets

Here’s how to group your worksheets in Excel or Google Sheets:
- Excel:
- Hold down Ctrl (Windows) or Command (Mac) while clicking on each tab.
- Click on the first tab you want to group, then hold Shift and click on the last tab.
- Google Sheets:
- Right-click on the tab you want to group.
- Select “Add tab to group.”
Applying Changes Across Grouped Sheets

Once your sheets are grouped, changes made to one sheet will apply to all:
- Formulas can be entered once and applied across all three months.
- Formatting can be quickly replicated, ensuring a cohesive look and feel.
- Data can be autofilled or copied without having to repeat the process for each sheet.
Managing Data Entry and Accuracy

Ensure your data remains accurate when grouping sheets:
- Use Data Validation - Set up data validation rules to prevent incorrect data entry.
- Double-Check Entries - Even with group actions, individual entries should be verified.
- Formulas and Functions - Double-check that formulas work correctly when applied across the group.
Tips for Efficient Q1 Worksheet Management

- Automation - Utilize macros or scripts for repetitive tasks.
- Use Templates - Start with templates from previous quarters, updating as necessary.
- Regular Reviews - Set a schedule for reviewing entries and ensuring accuracy.
- Backup - Regularly save backups to avoid data loss.
- Training - Ensure all team members understand the workflow and spreadsheet structure.
Final Review and Analysis

Once all data for Q1 is entered, it’s time for a comprehensive review:
- Summarize key financial metrics in a new sheet or at the top of an existing one.
- Create charts or tables to visualize trends, making it easier to spot discrepancies or areas for improvement.
Managing Q1 worksheets effectively can significantly streamline your financial reporting and analysis processes. By grouping January, February, and March sheets, you reduce manual labor, increase accuracy, and provide a structured overview of the quarter's financial health. Following these steps and maintaining good practices in data entry and review will help ensure that you start the year on the right foot, setting a precedent for the rest of the fiscal year.
Why should I group my Q1 worksheets?
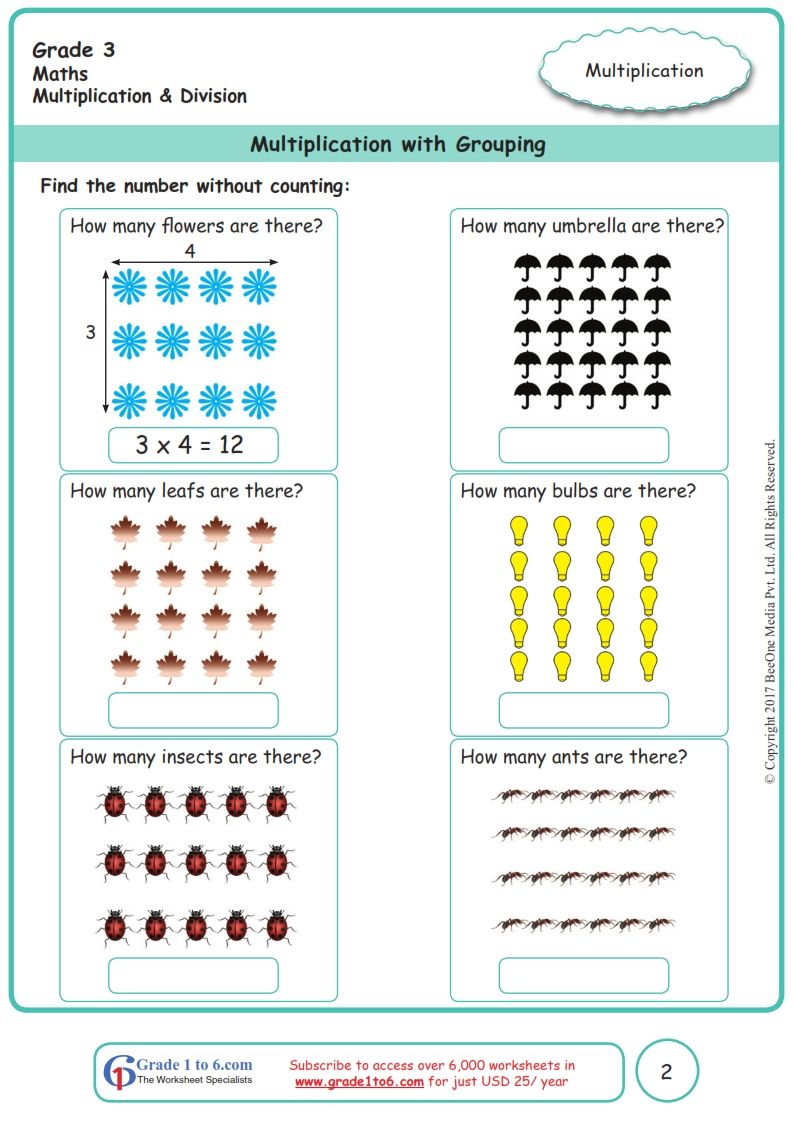
+
Grouping your Q1 worksheets allows for uniform data entry, streamlined updates, and a comprehensive view of the quarter’s financial activity. It helps in reducing errors, saving time, and making data management more efficient.
Can I group sheets in both Excel and Google Sheets?
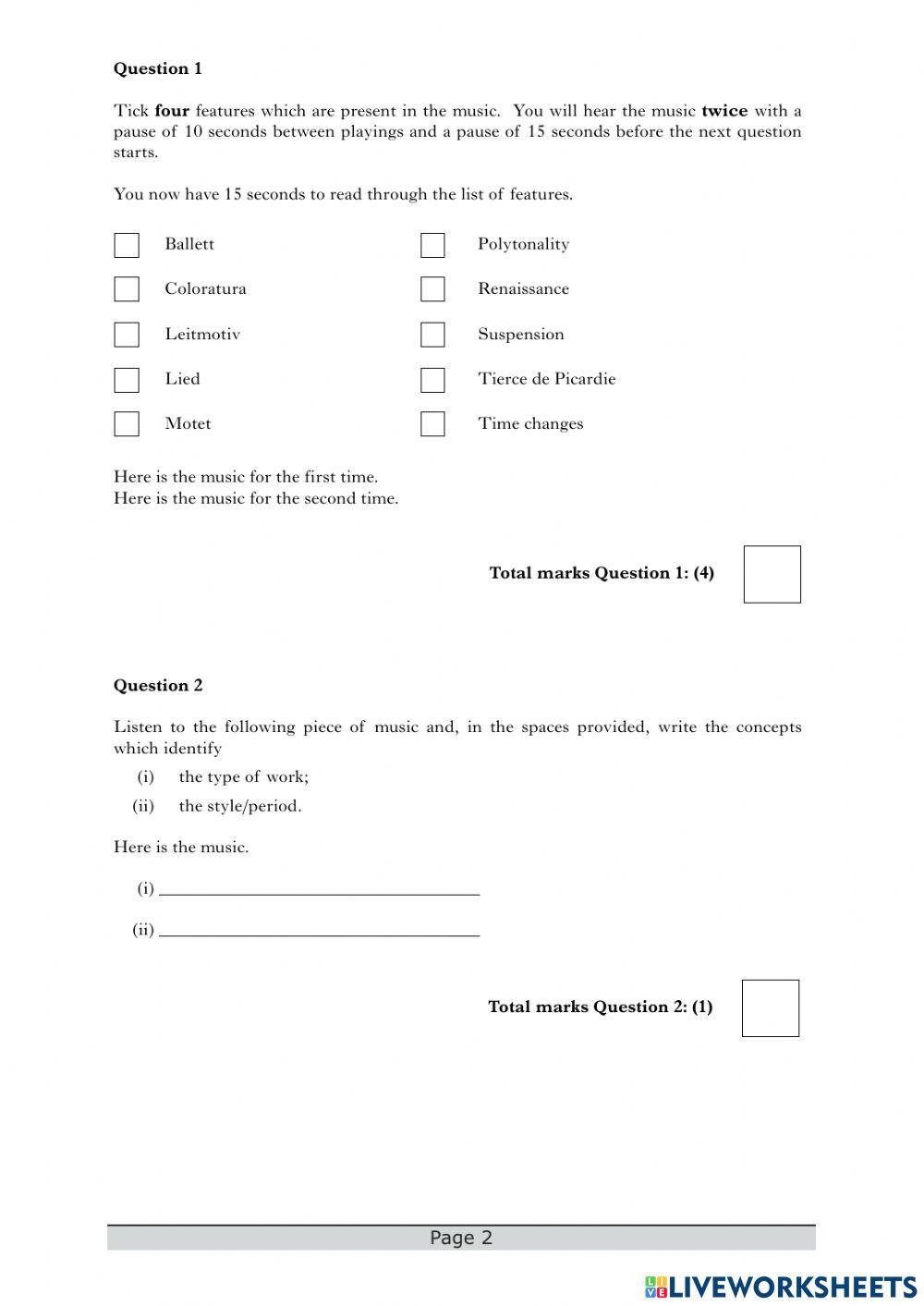
+
Yes, both Excel and Google Sheets offer functionality to group sheets. The method slightly differs, but the concept remains the same.
What are some common mistakes to avoid when managing grouped worksheets?

+
Some common mistakes include applying formulas that work differently when grouped, not checking for consistency in formatting, and failing to verify the data after making batch changes. Always ensure that the changes intended for one sheet work correctly when applied to all grouped sheets.