Reference Cell A1 from Alpha Worksheet Easily

Working with Excel can sometimes feel overwhelming due to its vast functionalities. However, mastering simple yet powerful tricks like referencing cells from different worksheets can significantly boost your productivity. In this blog, we'll delve into the straightforward process of how to reference cell A1 from the Alpha Worksheet in another part of your workbook or even a different workbook.
The Basics of Excel Worksheets

Before we jump into the specific technique, it’s essential to understand the basics:
- Excel workbooks are made up of worksheets.
- Each worksheet has its own set of cells organized in rows and columns.
- Cell references like A1 indicate the column (A) and the row (1) intersection where the cell is located.
Referencing a Cell in the Same Workbook

To reference cell A1 from the Alpha Worksheet in another worksheet within the same workbook, follow these steps:
- Go to the cell where you want to display the value from Alpha’s A1.
- Type an equals sign (=) to start a formula.
- Type the name of the worksheet, followed by an exclamation mark, and then the cell reference. For example:
| If the worksheet name has spaces or special characters | If the worksheet name is simple |
|---|---|
| ='Alpha Sheet'!A1 | =Alpha!A1 |

⚠️ Note: Ensure you use single quotes around the worksheet name if it contains spaces or special characters.
Referencing a Cell in a Different Workbook

Referencing across workbooks adds a bit more complexity:
- Open both workbooks on your computer.
- In the destination workbook, go to the cell where you want the reference.
- Type an equals sign (=), followed by the name of the source workbook in square brackets, the worksheet name, an exclamation mark, and the cell address like this:
’[SourceWorkbook.xlsx]Alpha’!A1💡 Note: Both workbooks need to be open, or the reference will not work. Also, remember to update file paths if you move the files or change their names.
Handling Errors and Updates

Sometimes, you might encounter issues like #REF! errors when:
- The referenced worksheet name changes or doesn’t exist.
- The workbook you’re referencing from gets moved or renamed.
- Cell A1 in Alpha worksheet is deleted.
Dynamic Referencing

To make your references more robust:
- Use named ranges if possible.
- Use the INDIRECT function for dynamic updates. For example:
=INDIRECT(“Alpha!A1”)Advanced Techniques

Using 3-D References
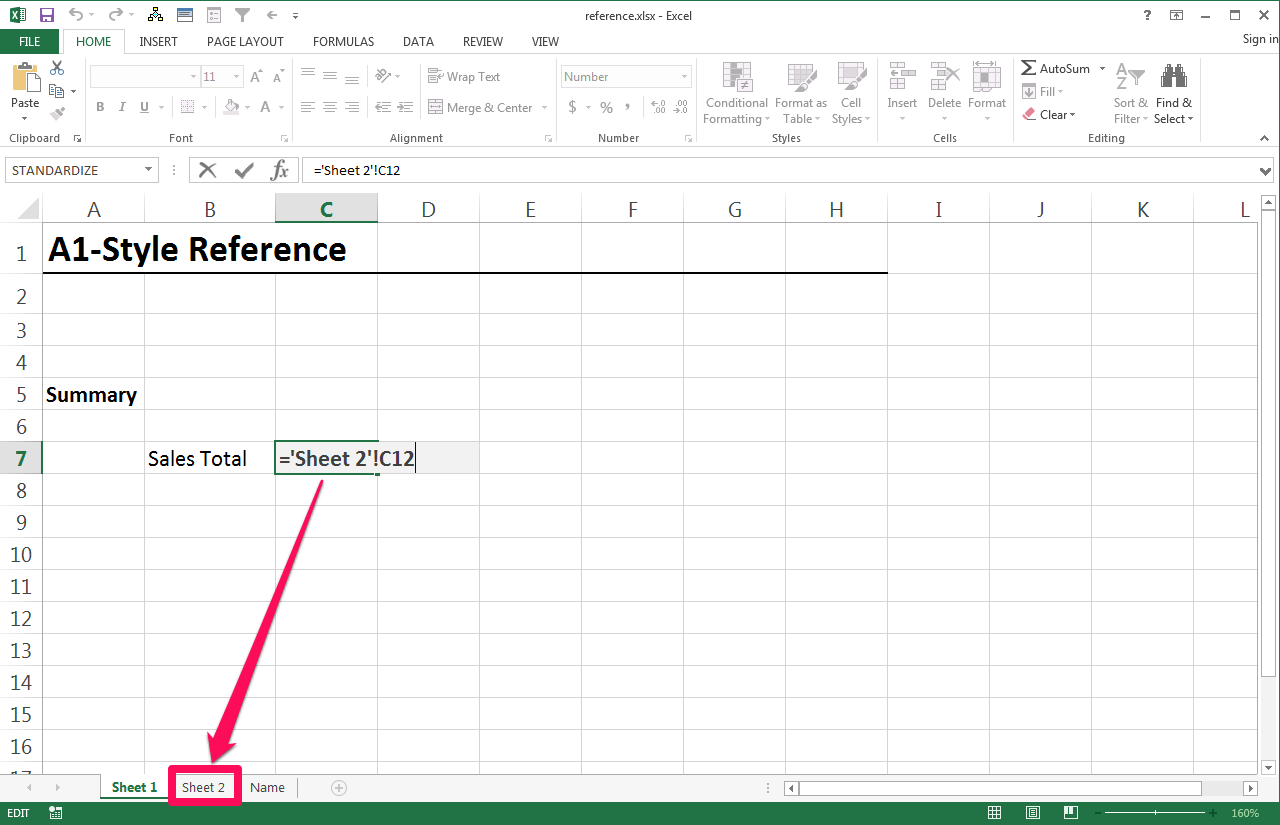
For summarizing data across multiple sheets with a similar structure:
- Select the range where you want the total.
- Type the formula using multiple sheet names separated by a colon:
=SUM(Alpha:Gamma!A1)This would sum cell A1 from Alpha, Beta, and Gamma worksheets.
Hyperlinking to Specific Cells

Create a clickable hyperlink to navigate to specific cells:
=HYPERLINK(“#‘Alpha’!A1”,“Go to Alpha A1”)In this comprehensive guide, we’ve explored the simplicity and versatility of Excel’s cell referencing. Whether you’re dealing with data within the same workbook or across different files, mastering these techniques can streamline your work significantly. Remember that understanding Excel’s referencing methods, from basic to advanced, equips you with the tools to manage and analyze your data more efficiently.
What if my worksheet name has spaces?
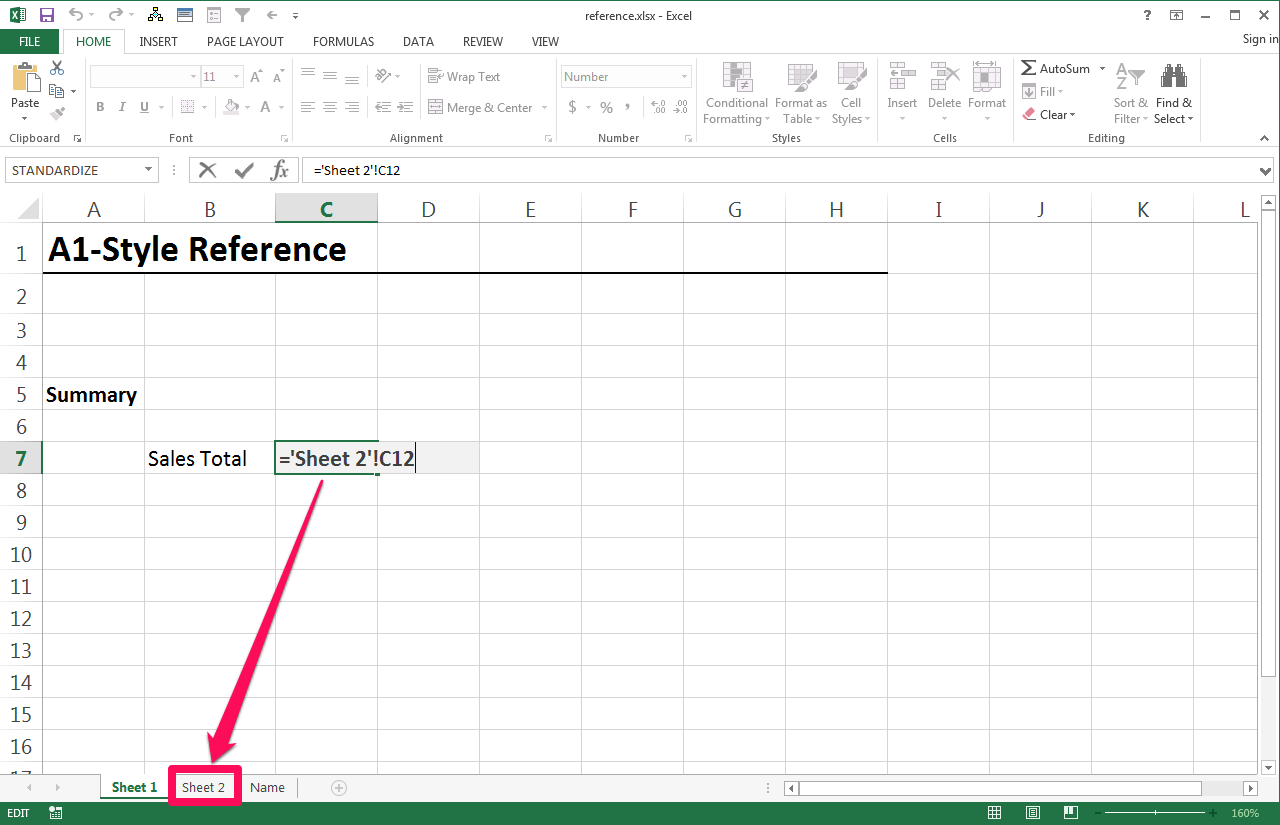
+
Use single quotes around the worksheet name when referencing cells in such cases. For example: ‘Alpha Sheet’!A1.
Can I reference a cell in a closed workbook?

+
No, Excel does not allow direct cell referencing from a closed workbook. You need to open the workbook or use external functions.
How can I avoid #REF! errors when referencing cells?

+
Use named ranges, and consider using the INDIRECT function for dynamic references that can adapt to changes.
Is there a way to create dynamic references in Excel?

+
Yes, by using the INDIRECT function, you can create references that update dynamically based on changes in your spreadsheet.



