Export Excel Worksheet Easily: Tab Delimited Text File Guide

Exporting data from Excel into a tab-delimited text file can be crucial for data analysis, sharing, or further processing. Whether you're working in a business environment or personal projects, understanding how to do this efficiently can streamline your workflow significantly.
Why Export to Tab-Delimited Text Files?
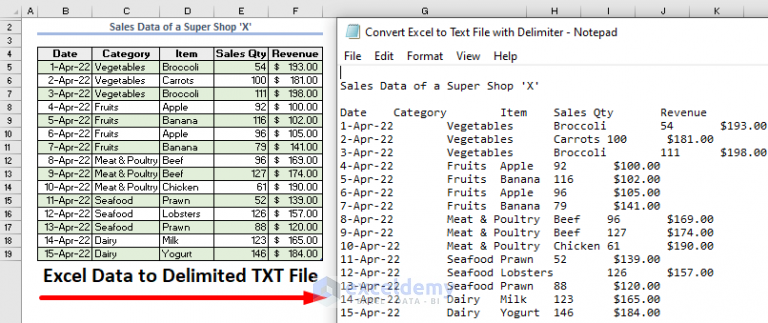

Tab-delimited text files are popular for several reasons:
- Compatibility: These files can be read by various programs, ensuring data portability.
- Easy to Edit: They can be opened and edited with any text editor.
- Reduced File Size: Smaller than Excel files, making them ideal for sharing over email or uploading to cloud services.
Steps to Export an Excel Worksheet

Here are the steps to export your Excel data:
- Select the Range: Choose the data or range you want to export from your worksheet.
- File Menu: Go to File > Save As or File > Save a Copy if you’re using Office 365.
- Choose the Format:
File Type Description Text (Tab delimited) This will save your file with data separated by tabs. 
- Save the File: Give your file a name, make sure the file type is set to Text (Tab delimited), and click ‘Save’.
- Handle Warnings: You might encounter a warning about features that won’t work in text files. Simply confirm to continue.
Notes
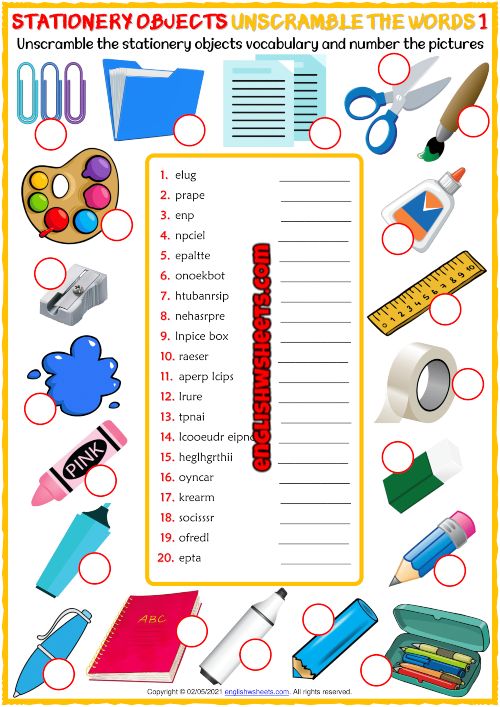
⚠️ Note: Ensure that your cells don’t contain tab characters, as they can cause errors when importing data.
Common Pitfalls and Solutions

Here are some issues you might face:
- Formatting Issues: Sometimes, formulas or cell formatting don’t export well. Check your data post-export for consistency.
- Character Encoding: Make sure your text file is encoded in UTF-8 to avoid issues with special characters.
- File Size Limitations: Excel might warn you if your data selection is too large for a tab-delimited text file.
Advanced Tips

For more sophisticated users:
- Use VBA (Visual Basic for Applications) to automate the export process.
- Consider using Power Query to transform and load your Excel data into different formats before exporting.
Notes

💡 Note: If you often export the same data, consider using an Excel macro for efficiency.
With these steps, you can confidently export your data into tab-delimited text files for a variety of uses, ensuring that your data remains consistent and usable across different software platforms. The process is simple yet powerful, allowing for seamless data transfer and analysis. Understanding these export techniques will make your work with Excel more productive, reducing the time spent on data manipulation and giving you more time for analysis or decision making.
What should I do if I see errors after exporting?
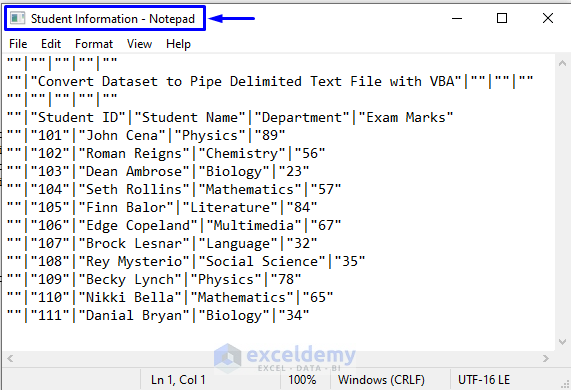
+
Ensure that your cells don’t contain tabs or newline characters, which can interfere with the tab delimited format. Also, recheck your cell formats, as numbers formatted as text might not display correctly.
Can I export multiple sheets at once?

+
Excel doesn’t support exporting multiple sheets as a single tab delimited file directly. However, you can use VBA or Power Query to automate this process for multiple sheets.
How do I ensure data integrity after exporting?

+
Verify the file by opening it in a text editor or another spreadsheet program to ensure no data has been corrupted or incorrectly separated.
What’s the best way to automate regular exports?
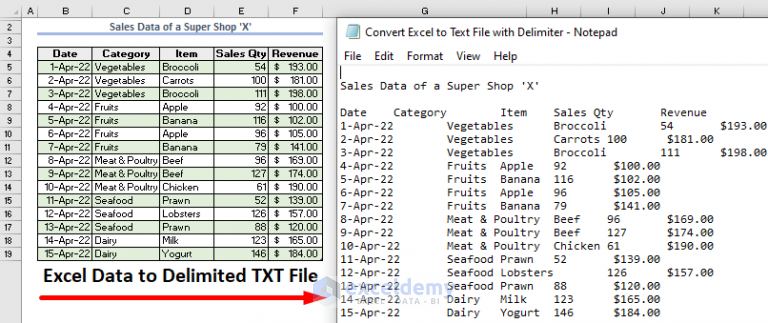
+
Set up a macro in Excel using VBA, which can automatically run when opening or saving a workbook, or schedule a script to run at specific intervals.