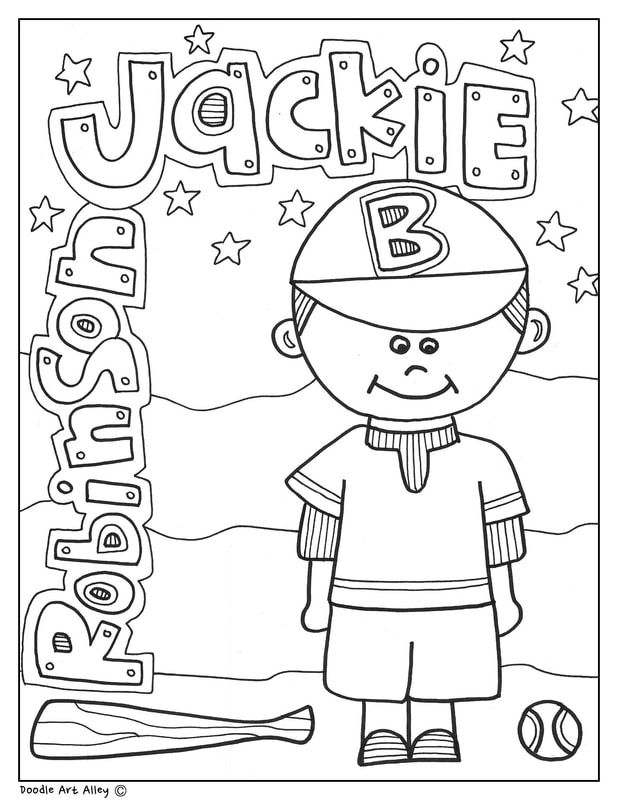5 Excel VBA Tricks to Boost Productivity
The world of spreadsheets has been revolutionized with the advent of Visual Basic for Applications (VBA) in Microsoft Excel. Excel VBA offers a level of automation and customization that can significantly enhance your productivity. Whether you're a beginner or an experienced coder, here are five advanced VBA tricks that can make your daily Excel tasks more efficient.
1. Mastering the Art of Error Handling
Error handling is a crucial aspect of writing robust VBA code. By implementing error handling, you can make your macros more resilient and user-friendly.
Using the On Error Statement
VBA provides the On Error GoTo Label statement, which directs the flow of your program to a specified line (Label) when an error occurs:
🚨 Note: Remember to use Exit Sub or Exit Function before your error handling code to prevent it from executing unnecessarily.
2. Creating Custom Functions
Custom functions, or User Defined Functions (UDFs), allow you to extend Excel's built-in capabilities. Here’s how to create a simple UDF:
Writing Your First UDF
- Open the VBA editor by pressing Alt + F11.
- Insert a new module by clicking Insert > Module.
- Write your function:
You can now use this function in your spreadsheet like any other Excel function:
```vba =SumIfCustom(A1:A100, "Criteriа", B1:B100) ```✍️ Note: Custom functions can be especially useful when you need to perform calculations not supported by Excel's built-in functions.
3. Advanced Filtering and Sorting
Excel’s built-in filtering and sorting capabilities are robust, but VBA can offer more advanced and customized options.
Automating Complex Filters
Here’s a VBA code snippet to set up an advanced filter:
```vba Sub ComplexFilter() ' Define criteria range and data range With ThisWorkbook.Sheets("Sheet1") .Range("A1:B20").AdvancedFilter _ Action:=xlFilterInPlace, _ CriteriaRange:=.Range("E1:F2"), _ Unique:=False End With End Sub ```Custom Sort Order
- Set up a custom sort order for your data:
🔎 Note: Advanced filters and custom sorting can drastically speed up your data analysis tasks, especially when working with large datasets.
4. Interacting with User Forms
User Forms in VBA allow for more interactive data entry and retrieval. Here’s how you can enhance your Excel VBA projects with forms:
Creating and Using User Forms
- Insert a new UserForm from the VBA editor:
- Drag and drop controls from the toolbox onto the form.
- Write VBA code to handle events:
👁️ Note: User Forms can collect or present data in a visually appealing and structured way, improving user interaction with your VBA application.
5. Optimizing Performance with Application-Level Settings
When working with large datasets or executing complex macros, optimizing Excel's settings can significantly improve performance.
Disable Screen Updating and Automatic Calculations
Sub OptimizePerformance()
' Disable screen updating
Application.ScreenUpdating = False
' Disable automatic calculations
Application.Calculation = xlCalculationManual
' Perform your operations here
' Re-enable settings
Application.Calculation = xlCalculationAutomatic
Application.ScreenUpdating = True
End Sub
Here are some more tips to boost performance:
- Turn off events using
Application.EnableEvents = False. - Use
Application.Volatile = Falseto stop Excel from recalculating volatile functions unless needed.
💡 Note: Remember to turn these settings back on after your macro execution to prevent any disruptions in normal Excel operations.
These Excel VBA tricks can transform the way you work with spreadsheets, allowing for automation, customization, and efficient data management. By mastering error handling, creating custom functions, implementing advanced filtering and sorting, using user forms, and optimizing performance settings, you'll unlock a new level of productivity in Excel. Whether for financial modeling, data analysis, or simply streamlining repetitive tasks, VBA is a powerful tool in your arsenal.
Why should I learn VBA?
+VBA allows you to automate repetitive tasks, customize Excel to meet specific needs, and integrate with other Office applications, making your work more efficient and reducing errors.
Is VBA difficult to learn?
+Like any programming language, VBA can take some time to learn, but its similarities to other languages and its built-in debugging tools make it accessible, especially for those familiar with Excel.
Can VBA macros run on any version of Excel?
+VBA macros are supported in Excel versions from Excel 97 onwards. However, ensure the features you use in VBA are compatible with the version of Excel you’re working with, as newer functions might not be available in older versions.
How can I ensure my VBA code is secure?
+Excel provides options to password-protect your VBA code, preventing others from viewing or modifying it. Additionally, using trusted sources for VBA scripts and avoiding running macros from unknown origins enhances security.
What are some common pitfalls when starting with VBA?
+Common pitfalls include forgetting to declare variables, overlooking error handling, running macros on large datasets without performance optimizations, and not fully understanding Excel’s object model.