Excel Shortcuts for Mouse Pad

Introduction to Excel Shortcuts

When working with Excel, using shortcuts can significantly improve your productivity and efficiency. While many users are familiar with keyboard shortcuts, there are also several mouse shortcuts that can be used to navigate and manipulate data in Excel. In this article, we will explore some of the most useful Excel shortcuts for mouse users, and provide tips on how to use them effectively.
Navigation Shortcuts

Navigating through a large spreadsheet can be time-consuming, but with the right shortcuts, you can quickly move around and find the data you need. Here are some essential navigation shortcuts for mouse users: * Ctrl + Mouse Wheel: Zoom in and out of the spreadsheet by holding down the Ctrl key and scrolling the mouse wheel. * Mouse Wheel: Scroll up and down through the spreadsheet by scrolling the mouse wheel. * Shift + Mouse Wheel: Scroll left and right through the spreadsheet by holding down the Shift key and scrolling the mouse wheel.
Selection Shortcuts

Selecting data is a crucial step in many Excel tasks, and using the right shortcuts can save you time and effort. Here are some selection shortcuts for mouse users: * Ctrl + Click: Select multiple cells or ranges by holding down the Ctrl key and clicking on the cells or ranges you want to select. * Shift + Click: Select a range of cells by holding down the Shift key and clicking on the first and last cells in the range. * Ctrl + Shift + Click: Select an entire row or column by holding down the Ctrl and Shift keys and clicking on a cell in the row or column.
Editing Shortcuts

Once you have selected your data, you can use various editing shortcuts to manipulate it. Here are some essential editing shortcuts for mouse users: * Right-Click: Open the context menu by right-clicking on a cell or range of cells. * Ctrl + Right-Click: Open the formatting menu by holding down the Ctrl key and right-clicking on a cell or range of cells. * Shift + Right-Click: Open the editing menu by holding down the Shift key and right-clicking on a cell or range of cells.
Formatting Shortcuts

Formatting your data is an important step in making it look professional and easy to read. Here are some formatting shortcuts for mouse users: * Ctrl + 1: Apply the default number format by holding down the Ctrl key and pressing the number 1 key. * Ctrl + Shift + 1: Apply the default date format by holding down the Ctrl and Shift keys and pressing the number 1 key. * Ctrl + Shift + 2: Apply the default time format by holding down the Ctrl and Shift keys and pressing the number 2 key.
Other Shortcuts
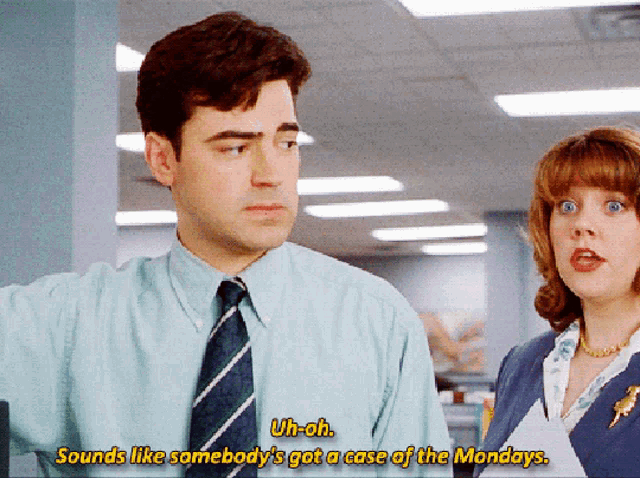
Here are some other useful shortcuts for mouse users: * Ctrl + F: Open the Find and Replace dialog box by holding down the Ctrl key and pressing the F key. * Ctrl + H: Open the Replace dialog box by holding down the Ctrl key and pressing the H key. * Ctrl + P: Open the Print dialog box by holding down the Ctrl key and pressing the P key.
💡 Note: These shortcuts can be used in conjunction with keyboard shortcuts to improve your overall productivity and efficiency in Excel.
Summary of Shortcuts

Here is a summary of the shortcuts covered in this article:
| Shortcut | Description |
|---|---|
| Ctrl + Mouse Wheel | Zoom in and out of the spreadsheet |
| Mouse Wheel | Scroll up and down through the spreadsheet |
| Shift + Mouse Wheel | Scroll left and right through the spreadsheet |
| Ctrl + Click | Select multiple cells or ranges |
| Shift + Click | Select a range of cells |
| Ctrl + Shift + Click | Select an entire row or column |

To get the most out of these shortcuts, practice using them regularly and combine them with keyboard shortcuts to improve your overall productivity and efficiency in Excel. By mastering these shortcuts, you can work faster and more effectively, and achieve your goals in less time.
In final thoughts, using Excel shortcuts can greatly enhance your productivity and efficiency when working with spreadsheets. By learning and practicing these shortcuts, you can save time, reduce errors, and improve your overall workflow. Whether you are a beginner or an experienced user, incorporating these shortcuts into your workflow can have a significant impact on your work.
What is the purpose of using Excel shortcuts?

+
The purpose of using Excel shortcuts is to improve productivity and efficiency when working with spreadsheets. By using shortcuts, you can save time, reduce errors, and improve your overall workflow.
How can I practice using Excel shortcuts?

+
You can practice using Excel shortcuts by starting with simple shortcuts and gradually moving on to more complex ones. Try using shortcuts in your daily work, and experiment with different combinations to find what works best for you.
Can I customize Excel shortcuts to suit my needs?

+
Yes, you can customize Excel shortcuts to suit your needs. Excel allows you to create custom shortcuts using the Macro Recorder or by assigning custom keyboard shortcuts to specific actions.