Excel Alpha: How to Reference A1 Instantly
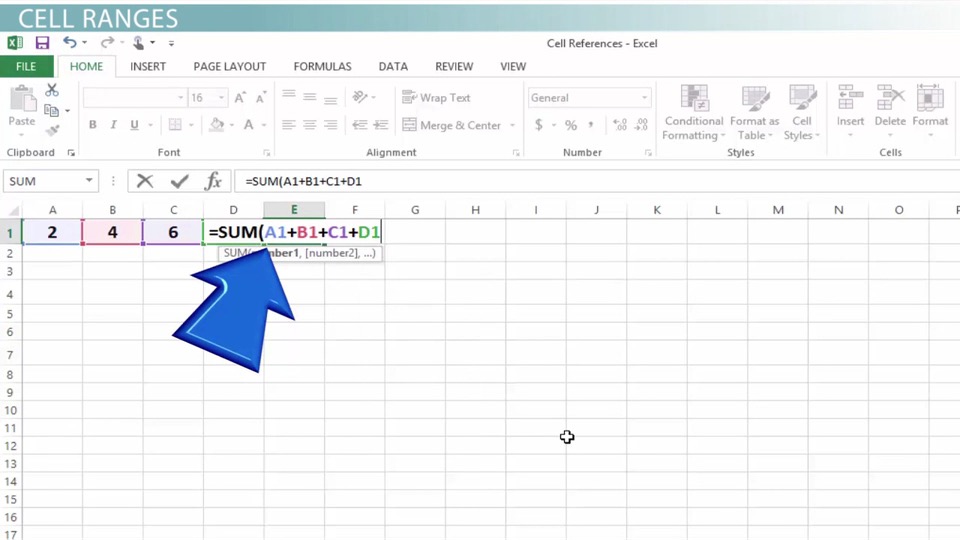
Mastering the art of cell referencing in Microsoft Excel is crucial for anyone who aims to excel (pun intended) in data manipulation and analysis. One fundamental aspect that many users struggle with, especially newcomers, is the A1 reference style. This post dives deep into how you can reference cells instantly using Excel's A1 notation, which is the default referencing system used in most versions of Excel.
Understanding A1 Reference Style

Before we jump into how to instantly reference cells, let’s understand the A1 reference style:
- A1 - This represents the first cell in a worksheet, where the column is labeled ‘A’ and the row is number ‘1’.
- B5 - This would reference the cell at the intersection of column ‘B’ and row ‘5’.
- C23:G35 - A range of cells from C23 to G35.
Each cell in Excel can be uniquely identified using this notation, which makes data navigation and formula creation straightforward.
How to Reference Cells Instantly
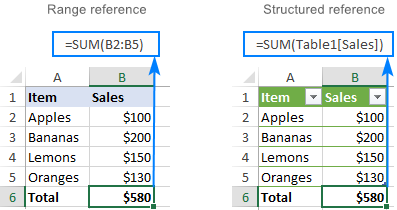
Here are some tips and shortcuts to reference cells in Excel quickly:
1. Direct Cell Reference

To reference a single cell, you simply type the cell’s A1 address directly into a formula:
=A1
This formula would reference the value in cell A1. If you wanted to sum the values in cells A1 through A3, you would type:
=SUM(A1:A3)
2. Named Ranges
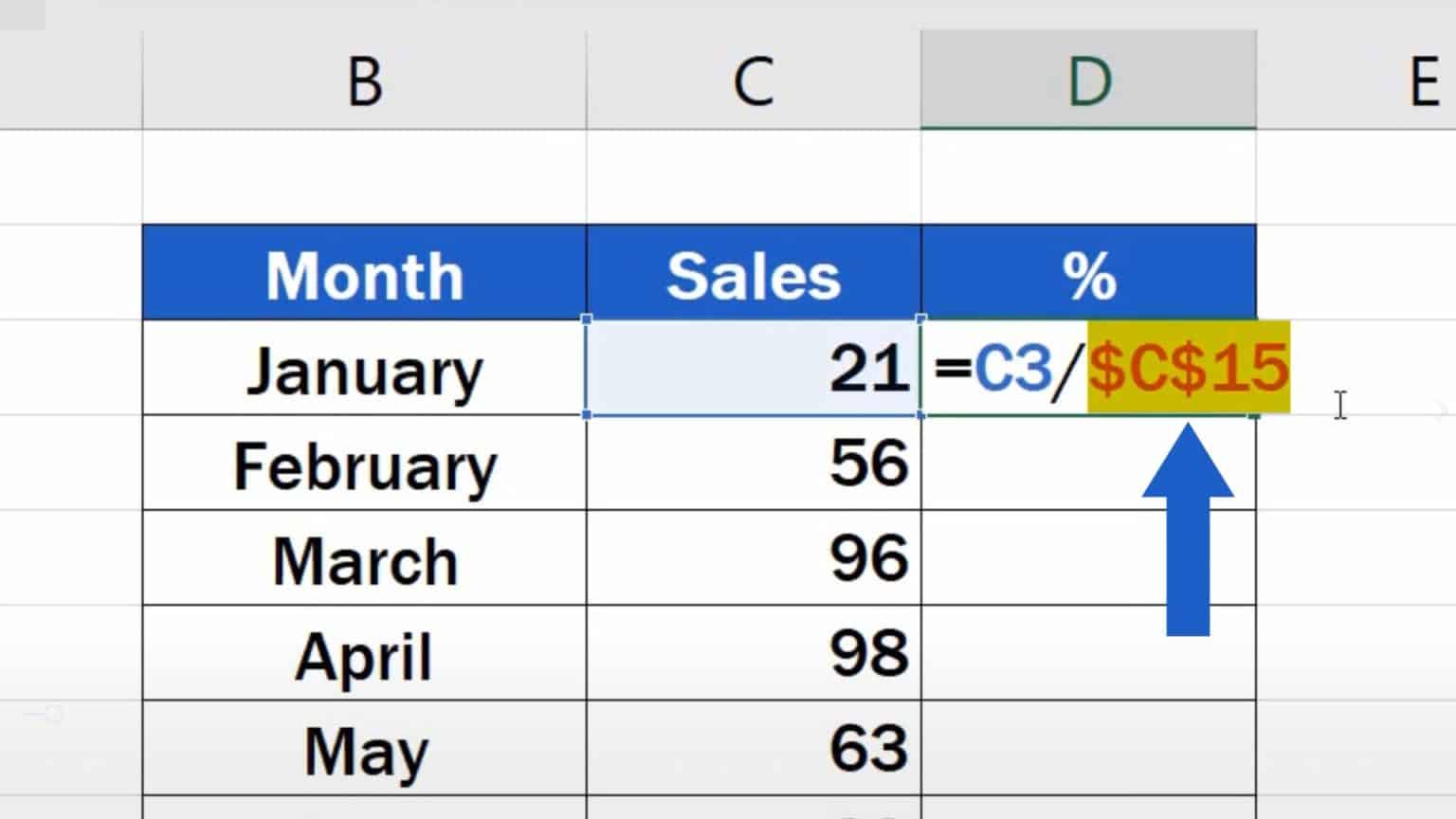
For more efficient referencing, especially when dealing with complex formulas, you can use named ranges:
- Select the cell or range you want to name.
- Go to the “Formulas” tab, click “Define Name”.
- Enter a name for your range (e.g., “RevenueTotal”).
- Now you can reference this range by its name instead of its cell address. For instance, if ‘RevenueTotal’ refers to A1:A30, you can use:
=SUM(RevenueTotal)
3. Use Shortcuts and Autocomplete

Excel provides several shortcuts and autocomplete features to speed up cell referencing:
- Press F2 after selecting a cell to quickly start editing its formula and include cell references.
- When typing a formula, if you start typing a cell reference, Excel will auto-suggest matches, making cell selection faster.
🌟 Note: Using autocomplete not only speeds up referencing but also reduces the risk of typing errors.
4. Absolute and Relative References

Understanding when to use absolute references (e.g., A1) or relative references (e.g., A1) can save you a lot of time:
| Reference Type | Description |
|---|---|
Absolute Reference (A1) |
The reference will not change when the formula is copied to other cells. Ideal for constants or fixed values. |
Relative Reference (A1) |
The reference will adjust when the formula is copied. Perfect for dynamic calculations. |

After mastering these referencing techniques, you'll be able to navigate and manipulate data with much greater ease:
🎯 Note: Practice makes perfect. Regular use of these techniques will enhance your Excel proficiency over time.
In summary, referencing cells in Excel with the A1 style can be done efficiently with a mix of direct referencing, named ranges, shortcuts, and understanding the difference between relative and absolute references. By leveraging these methods, you'll streamline your workflow, making data manipulation and analysis both swift and accurate.
What is the difference between absolute and relative cell references?

+
Absolute references (A1) do not change when the formula is copied to other cells, whereas relative references (A1) adjust based on the location of the formula. Absolute references are used when you want a specific cell to remain constant in the formula, while relative references are used when you want the formula to adjust dynamically with cell movement.
How can I quickly reference a cell in a formula?

+
Press F2 after selecting a cell to start editing, then type “=” followed by the cell’s A1 address or use Excel’s autocomplete feature by beginning to type the cell’s name or address.
Why should I use named ranges?

+
Named ranges make your formulas more readable and easier to maintain. Instead of referencing complex ranges like A1:A30, you can reference ‘RevenueTotal’, making your work more intuitive and less prone to errors.



