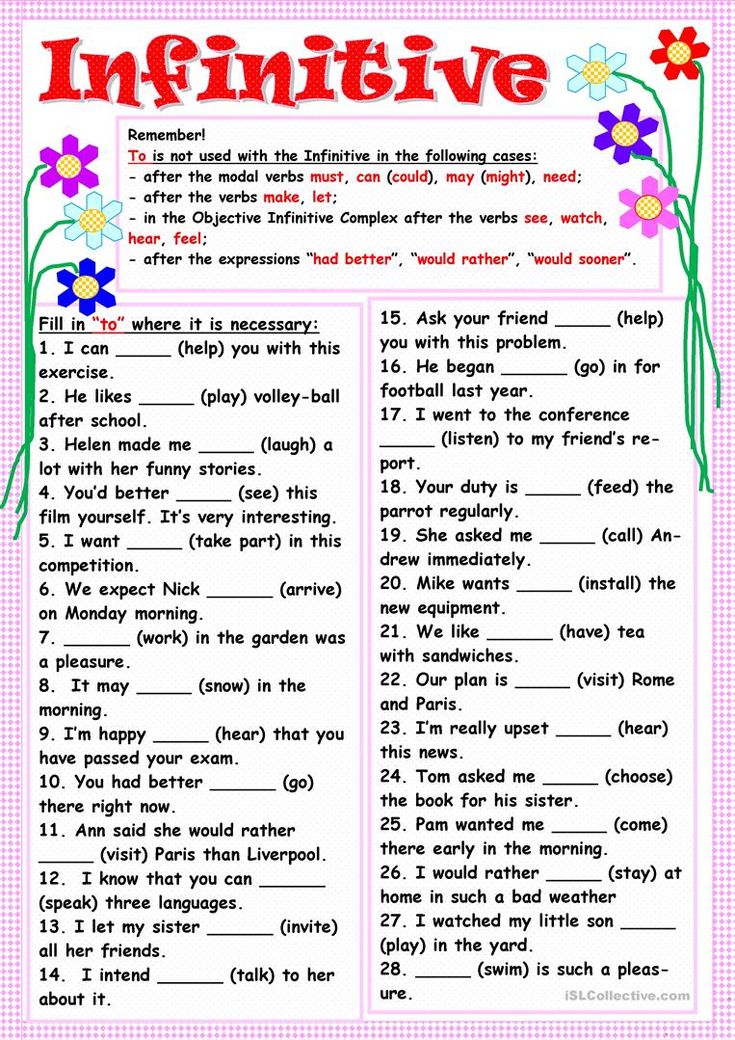5 Ways to Find Matching Values in Excel Worksheets

Working with large datasets in Excel can be a daunting task, especially when you need to find matching values across different worksheets or workbooks. Whether you're a data analyst, a financial planner, or a marketer, the ability to efficiently locate and manage matching values is crucial for productivity and accuracy. In this comprehensive guide, we'll explore five powerful techniques to help you identify and work with matching data in Excel. These methods not only save time but also enhance your data management skills.
Method 1: Using VLOOKUP for Straightforward Matches


The VLOOKUP function is one of the most widely recognized tools in Excel for finding and retrieving information. Here's how you can use it:
- Select the cell where you want to insert the matching value.
- Input the formula:
=VLOOKUP(lookup_value, table_array, col_index_num, [range_lookup])- Replace
lookup_valuewith the value you want to find matches for,table_arraywith the range of cells containing the data,col_index_numwith the column number of the data you want to retrieve, andrange_lookupas TRUE for an approximate match or FALSE for an exact match. - Press Enter to see the result.
Here's an example:
=VLOOKUP(A2, Sheet2!A:B, 2, FALSE)
This formula looks up the value in cell A2 from the current sheet, searches for it in column A of Sheet2, and returns the corresponding value from column B.
🌟 Note: VLOOKUP is best for looking up values in the leftmost column of the table array. If your lookup column is elsewhere, consider other functions.
Method 2: INDEX-MATCH for Advanced Lookups


While VLOOKUP is useful, it has limitations, particularly in dynamic and complex datasets. The combination of INDEX and MATCH provides a more versatile and robust solution:
- Use the MATCH function to locate the position of the lookup value in the dataset:
=MATCH(lookup_value, lookup_array, [match_type]) - Combine with INDEX to retrieve the data:
=INDEX(array, row_num, [column_num])
Here's an example:
=INDEX(Sheet2!B:B, MATCH(A2, Sheet2!A:A, 0))
This formula finds the position of A2 in column A of Sheet2 and returns the value from column B at that position.
Method 3: Using Conditional Formatting to Highlight Matches


Conditional Formatting in Excel allows you to visually highlight cells based on specified conditions, making it easier to spot matches:
- Select the range where you want to highlight matches.
- Go to 'Home' > 'Conditional Formatting' > 'New Rule'.
- Choose 'Use a formula to determine which cells to format'.
- Enter a formula like this to highlight duplicates:
=COUNTIF(A:A,A1)>1 - Set a format and click OK.
Now, Excel will highlight any cells in column A that appear more than once.
🔍 Note: Conditional formatting can become computationally intensive with large datasets, potentially slowing down Excel.
Method 4: Excel’s Advanced Filter Feature


Excel's Advanced Filter can extract rows that meet specific criteria, including matching values across different sheets:
- Define a criteria range on the same or another sheet.
- Select your dataset and go to 'Data' > 'Advanced' in the Sort & Filter group.
- Set the 'Action' to 'Filter the list, in-place' or 'Copy to another location'.
- Specify the criteria range and click OK.
Excel will then filter your data based on your defined criteria, allowing you to work with only matching records.
Method 5: Power Query for Data Matching


Power Query, an advanced data transformation and preparation tool within Excel, offers a sophisticated way to match and merge data:
- Go to 'Data' > 'From Table/Range' to launch Power Query Editor.
- Connect to your dataset or another Excel file.
- Use 'Merge Queries' to join tables based on a key column.
- Choose the join type (e.g., Left Outer, Inner Join).
- Apply and Close to update your worksheet with the merged data.
This method is particularly useful for handling large datasets or when you need to perform complex transformations before matching.
Wrapping Up the Matchmaking

In this detailed exploration, we’ve covered five methods to find matching values in Excel, each with its own merits:
- VLOOKUP - Ideal for straightforward, left-to-right data matching.
- INDEX-MATCH - More flexible, suitable for both left and right data retrieval.
- Conditional Formatting - Visual cues for spotting duplicates or matches.
- Advanced Filter - Allows for filtering large datasets based on criteria.
- Power Query - For advanced data manipulation and integration from multiple sources.
Each method can be a lifesaver depending on your dataset size, the complexity of your query, and the specific requirements of your analysis. By mastering these techniques, you enhance your Excel proficiency, streamline your workflows, and ensure data integrity. Remember, practice is key to mastering these functions and understanding when to apply which method for optimal results.
Can I use VLOOKUP for both exact and approximate matches?

+
Yes, you can use VLOOKUP for both exact and approximate matches by changing the range_lookup parameter. Set it to FALSE for exact matches or TRUE for approximate matches.
Is there a limit to the number of rows I can process with Power Query?

+
Power Query can handle large datasets, but performance might degrade with millions of rows. It’s best to optimize your queries and limit data size when possible for better performance.
How does Excel manage the speed of Conditional Formatting?

+
Excel uses computational resources to apply conditional formatting, which can slow down performance with extensive use, especially on larger spreadsheets. Use it judiciously and consider alternatives for very large datasets.