Effortlessly Copy Excel Sheets Without References

Copying sheets in Excel is an everyday task for many users, whether they are business professionals, data analysts, or students. However, this seemingly simple operation can lead to unforeseen complications if not done with due diligence. In this post, we will delve into the techniques for copying sheets in Excel without carrying over unwanted references, ensuring your data remains clean, organized, and error-free.
Understanding Excel Sheet References


Excel sheets often contain formulas that reference other cells within the same sheet or across different sheets. These references are vital for data integrity and calculations but can become problematic when you copy sheets without understanding how they link back to the original.
Why References Matter

- Data Integrity: Ensures calculations are accurate by maintaining the source of the data.
- Traceability: Helps in tracking the origin of data or where a particular value is used.
- Dynamic Data: References allow for dynamic updates when changes are made to the original data.
Copying Sheets with Absolute References

When copying sheets with absolute references (using the sign, e.g., A$1), these references will not change when copied. Here’s how to copy a sheet while retaining absolute references:
- Right-click on the sheet tab you wish to copy.
- Select “Move or Copy.”
- In the dialog box, check “Create a copy.”
- Choose the location for the new sheet from the dropdown list.
- Click “OK.”
By following these steps, you've created a new sheet with the same data, but the references remain locked to the original source cells.
🌟 Note: Remember, if you want to update the data source for these absolute references, you'll need to manually adjust them in the new sheet.
Copying Sheets with Relative References

Relative references in Excel change based on the position of the formula when the formula is copied or moved. Here’s how to copy a sheet while adjusting relative references:
- Right-click on the source sheet’s tab.
- Choose “Move or Copy.”
- Under “Before sheet,” select the destination for the new copy.
- Make sure “Create a copy” is checked.
- Click “OK.”
- Formula Review: Go through the formulas in the new sheet and update any relative references that should remain pointing to the original sheet.
💡 Note: Review all formulas after copying to ensure references point to the correct cells.
Using Name Manager to Maintain References
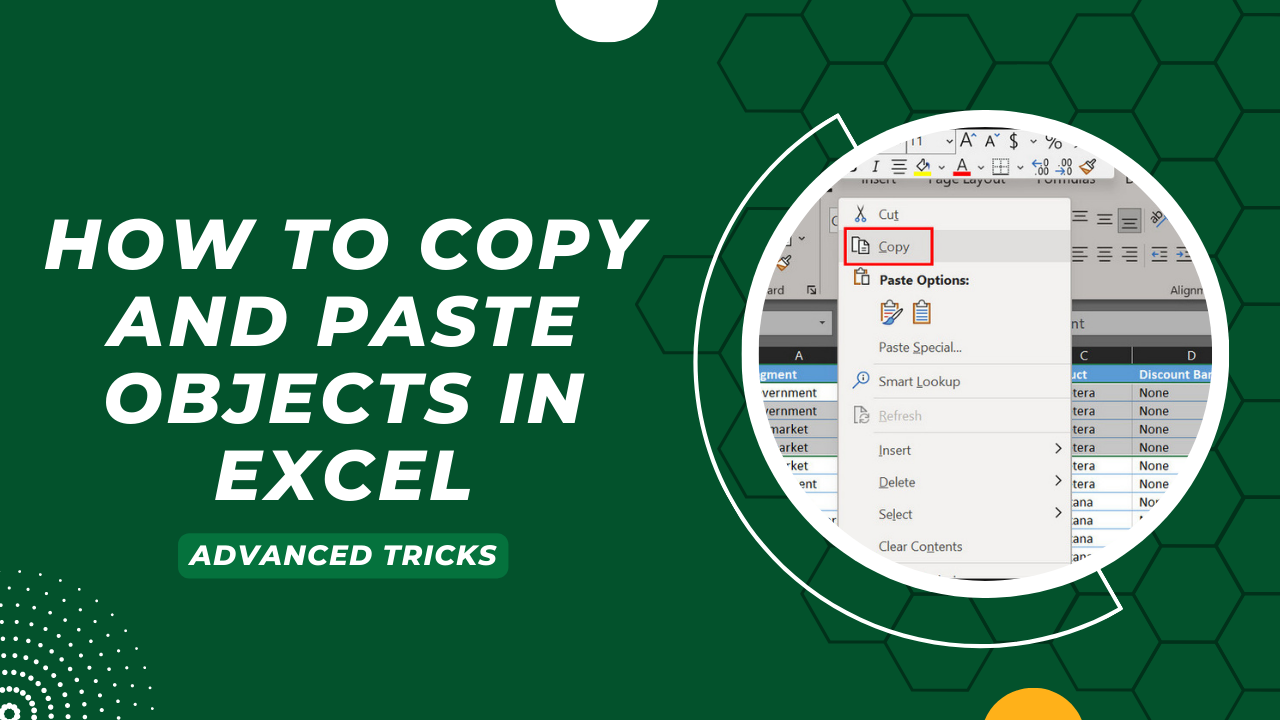
The Name Manager in Excel can help you manage and maintain references when copying sheets:
- Go to the Formulas tab and click on “Name Manager.”
- Here, you can see all named ranges and formulas.
- To copy a sheet:
- Right-click on the sheet tab you want to copy.
- Select “Move or Copy.”
- Check “Create a copy.”
- Choose the destination from the dropdown menu.
- Click “OK.”
- Reference Integrity: Your named ranges will remain intact, but any references within formulas might still need manual adjustment.
Copying Sheets with External Links

When copying sheets with external links to other Excel workbooks or web pages, consider the following:
| Type of External Link | How to Handle When Copying |
|---|---|
| Link to another workbook | Before copying, make sure the external workbook is closed to avoid breaking links. After copying, update paths if the workbook’s location changes. |
| Web hyperlink | Hyperlinks within cells will copy over without issue. |

🔗 Note: Always verify external links after copying a sheet to ensure they are not pointing to the wrong location.
In this comprehensive guide, we've navigated through various scenarios for copying Excel sheets. Ensuring that references remain accurate is crucial for maintaining data integrity, traceability, and dynamic updates. Whether you're working with absolute or relative references, external links, or named ranges, the right approach can save you hours of reworking formulas and troubleshooting errors.
What happens if I forget to create a copy when moving a sheet?

+
If you forget to check “Create a copy” when moving a sheet, Excel will move the original sheet instead of copying it, potentially disrupting any existing references or data in your workbook.
How can I update all references in a copied sheet?
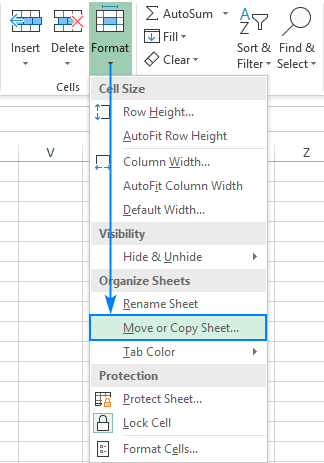
+
To update references, you can use the Find and Replace feature (Ctrl+H) to replace the old sheet name with the new one across the entire workbook. Ensure you select “Within: Formulas” to replace cell references.
What if I need to copy multiple sheets at once?

+
You can group multiple sheets by holding down the Ctrl key and selecting multiple tabs, then follow the “Move or Copy” procedure. This will copy all selected sheets at once, but ensure to check references afterward.