5 Excel Fixes
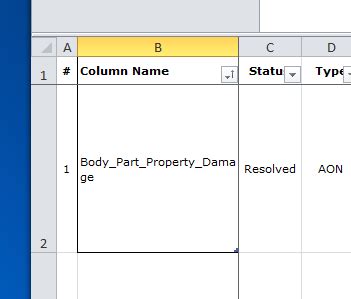
Introduction to Excel Fixes

Microsoft Excel is a powerful spreadsheet software that has been a cornerstone of business and personal data management for decades. Its ability to handle complex calculations, data analysis, and visualization makes it an indispensable tool for many users. However, like any software, Excel is not immune to issues that can hinder productivity and efficiency. This article will delve into common Excel problems and provide practical fixes to help users overcome these challenges and maximize their use of the software.
Understanding Common Excel Issues

Before diving into the fixes, it’s essential to understand the nature of common Excel issues. These can range from formula errors and data inconsistencies to performance problems and compatibility issues. Identifying the root cause of a problem is crucial for applying the correct fix. Whether it’s a simple mistake in a formula or a more complex issue like data corruption, each problem requires a thoughtful and targeted approach to resolve.
Fix 1: Resolving Formula Errors

Formula errors are among the most common issues in Excel. These can occur due to syntax mistakes, incorrect references, or problems with data types. To resolve formula errors: - Check the formula syntax: Ensure that the formula is correctly written, paying attention to parentheses, operators, and function names. - Verify references: Confirm that cell references in the formula are correct and not accidentally changed. - Use Formula Auditing Tools: Excel’s formula auditing tools can help trace errors and identify the problematic parts of the formula.
Fix 2: Improving Excel Performance

Slow performance can significantly hinder productivity in Excel. Several factors can contribute to this issue, including large datasets, excessive use of volatile functions, and outdated hardware. To improve Excel performance: - Optimize large datasets: Consider splitting large datasets into smaller, more manageable worksheets, or using data summarization techniques. - Limit volatile functions: Functions like NOW(), TODAY(), and RAND() can cause Excel to recalculate frequently. Use them sparingly or replace them with static values when possible. - Update hardware and software: Ensure that your computer meets the recommended specifications for running Excel and keep your software up to date.
Fix 3: Managing Data Inconsistencies

Data inconsistencies, such as formatting issues or incorrect data types, can lead to errors in calculations and analysis. To manage these inconsistencies: - Use Data Validation: Implement data validation rules to ensure that data entered into cells meets specific criteria, such as date or time formats. - Apply Consistent Formatting: Use Excel’s formatting tools to apply consistent formatting across datasets, making it easier to identify and correct inconsistencies. - Utilize Conditional Formatting: Highlight cells that contain errors or inconsistencies using conditional formatting, allowing for quick identification and correction.
Fix 4: Troubleshooting Data Corruption

Data corruption can occur due to software bugs, hardware failures, or improper file handling. To troubleshoot data corruption: - Regularly Back Up Files: Ensure that all Excel files are regularly backed up to prevent data loss in case of corruption. - Use Automated Recovery Tools: Excel and third-party tools can automatically recover data from corrupted files, minimizing loss. - Avoid Overwriting Original Files: When saving, avoid overwriting the original file until you’ve verified that the new version is correct, to prevent losing data due to corruption.
Fix 5: Enhancing Compatibility

Compatibility issues can arise when sharing Excel files between different versions of the software or with other spreadsheet programs. To enhance compatibility: - Save in Compatible Formats: Save files in formats that are compatible with earlier versions of Excel or other spreadsheet software, such as the Excel 97-2003 Workbook (*.xls) format. - Avoid Version-Specific Features: Refrain from using features that are specific to newer versions of Excel when sharing files with users of older versions. - Use Cloud Sharing: Consider using cloud-based sharing solutions, which often include tools for ensuring compatibility across different software versions and platforms.
💡 Note: Always make a backup of your Excel file before attempting any fixes to prevent data loss.
In summary, Excel issues can range from simple formula errors to complex problems like data corruption and compatibility issues. By understanding the nature of these problems and applying targeted fixes, users can efficiently resolve them and maximize their productivity with Excel. Whether it’s through optimizing formulas, improving performance, managing data inconsistencies, troubleshooting corruption, or enhancing compatibility, each fix contributes to a smoother and more effective Excel experience.
What are the most common causes of formula errors in Excel?

+
The most common causes include syntax mistakes, incorrect cell references, and issues with data types. Using Excel’s formula auditing tools can help identify and resolve these errors.
How can I improve the performance of Excel on my computer?

+
Improving performance can be achieved by optimizing large datasets, limiting the use of volatile functions, and ensuring your computer meets the recommended specifications for running Excel. Keeping your software up to date is also crucial.
What steps can I take to prevent data corruption in Excel files?
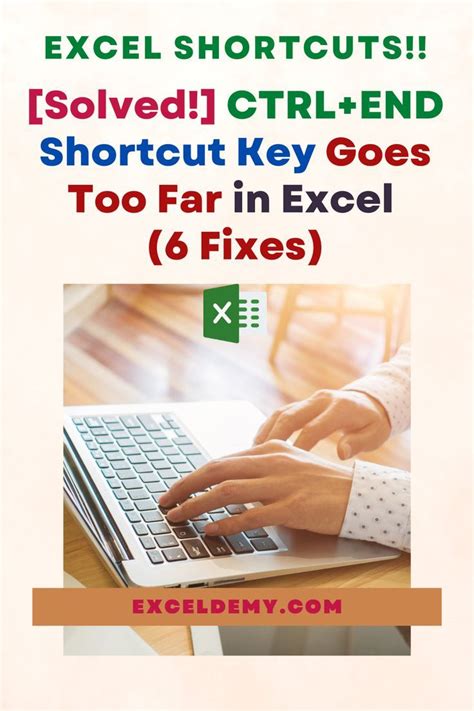
+
Regularly backing up files, using automated recovery tools, and avoiding overwriting original files until their integrity is verified can help prevent and mitigate data corruption.