5 Excel Tips

Introduction to Excel Tips

When it comes to managing and analyzing data, Microsoft Excel is one of the most powerful tools available. With its wide range of features and functionalities, Excel can help users to streamline their workflow, improve productivity, and make informed decisions. However, to get the most out of Excel, users need to have a good understanding of its various features and how to use them effectively. In this article, we will discuss five Excel tips that can help users to improve their skills and become more proficient in using the software.
Tip 1: Using Shortcuts to Improve Productivity
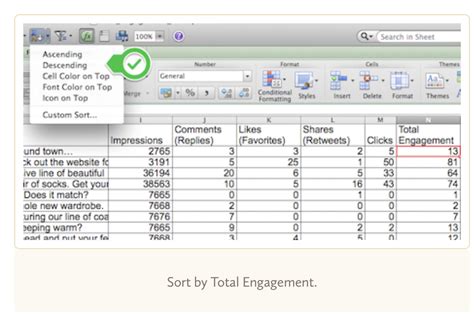
One of the most effective ways to improve productivity in Excel is to use shortcuts. Excel has a wide range of shortcuts that can help users to perform various tasks quickly and efficiently. For example, the Ctrl + S shortcut can be used to save a workbook, while the Ctrl + P shortcut can be used to print a worksheet. Other useful shortcuts include Ctrl + C to copy, Ctrl + X to cut, and Ctrl + V to paste. By using these shortcuts, users can save a significant amount of time and improve their overall productivity.
Tip 2: Using Conditional Formatting to Highlight Important Data

Conditional formatting is a powerful feature in Excel that allows users to highlight important data based on specific conditions. For example, users can use conditional formatting to highlight cells that contain a specific value, or cells that are above or below a certain threshold. To apply conditional formatting, users can select the cells they want to format, go to the Home tab, and click on the Conditional Formatting button. From there, they can choose from a range of options, including Highlight Cells Rules, Top/Bottom Rules, and Data Bars.
Tip 3: Using PivotTables to Analyze Data

PivotTables are a powerful tool in Excel that allow users to analyze and summarize large datasets. By using PivotTables, users can rotate and aggregate data to gain insights and spot trends. To create a PivotTable, users can select the data they want to analyze, go to the Insert tab, and click on the PivotTable button. From there, they can choose the fields they want to include in the PivotTable and customize the layout and formatting as needed.
Tip 4: Using Macros to Automate Repetitive Tasks

Macros are a powerful feature in Excel that allow users to automate repetitive tasks. By recording a macro, users can capture a series of steps and play them back to perform the same task again. To record a macro, users can go to the Developer tab, click on the Record Macro button, and follow the prompts to record the macro. Once the macro is recorded, users can run it by clicking on the Macros button and selecting the macro they want to run.
Tip 5: Using Charts and Graphs to Visualize Data

Charts and graphs are a great way to visualize data in Excel and gain insights into trends and patterns. By using charts and graphs, users can communicate complex data in a clear and concise way. To create a chart or graph, users can select the data they want to visualize, go to the Insert tab, and click on the Chart button. From there, they can choose from a range of options, including Column, Line, Pie, and Bar charts.
📝 Note: To get the most out of Excel, it's essential to practice regularly and experiment with different features and functionalities.
In summary, by using these five Excel tips, users can improve their skills and become more proficient in using the software. Whether it’s using shortcuts to improve productivity, conditional formatting to highlight important data, PivotTables to analyze data, macros to automate repetitive tasks, or charts and graphs to visualize data, there are many ways to get the most out of Excel. By mastering these tips and techniques, users can streamline their workflow, improve their productivity, and make informed decisions.
What is the best way to learn Excel?
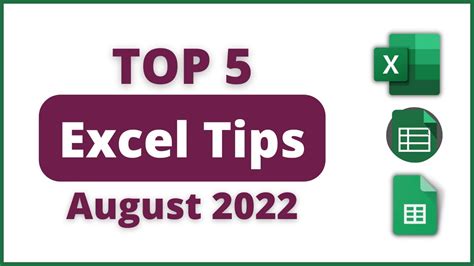
+
The best way to learn Excel is to practice regularly and experiment with different features and functionalities. Users can also take online courses or attend workshops to improve their skills.
How do I create a PivotTable in Excel?
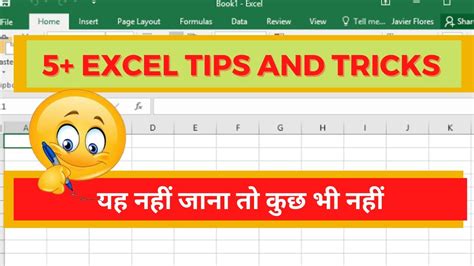
+
To create a PivotTable in Excel, users can select the data they want to analyze, go to the Insert tab, and click on the PivotTable button. From there, they can choose the fields they want to include in the PivotTable and customize the layout and formatting as needed.
What is the difference between a macro and a formula in Excel?

+
A macro is a series of steps that can be recorded and played back to perform a task, while a formula is a mathematical expression that calculates a value. Macros are used to automate repetitive tasks, while formulas are used to perform calculations and data analysis.



