6 Excel Tips

Introduction to Excel Tips
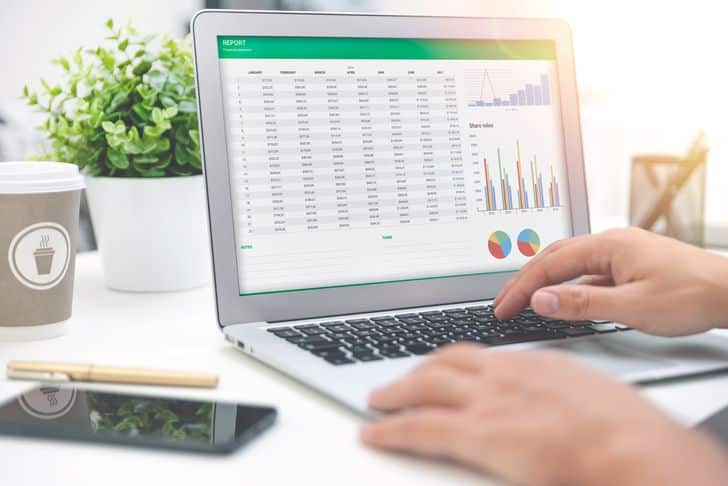
Microsoft Excel is a powerful spreadsheet software that is widely used for data analysis, budgeting, and other financial tasks. With its extensive range of features and formulas, Excel can be overwhelming for beginners. However, with the right tips and tricks, users can unlock the full potential of Excel and become more efficient in their work. In this article, we will explore six essential Excel tips that can help users improve their productivity and accuracy.
Tip 1: Use Shortcuts to Boost Productivity
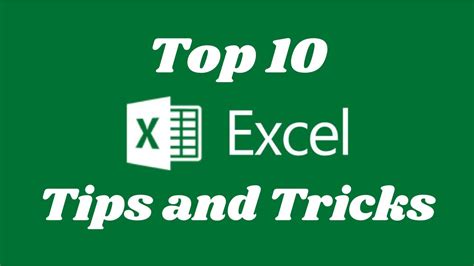
One of the most significant advantages of using Excel is the ability to use shortcuts to perform various tasks. By using shortcuts, users can save time and increase their productivity. Some of the most commonly used shortcuts in Excel include: * Ctrl + S: Save a workbook * Ctrl + P: Print a workbook * Ctrl + Z: Undo an action * Ctrl + Y: Redo an action * Alt + =: AutoSum a selected range
Tip 2: Utilize Conditional Formatting
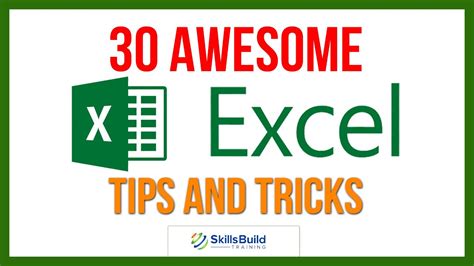
Conditional formatting is a powerful feature in Excel that allows users to highlight cells based on specific conditions. This feature can be used to draw attention to important data, such as deadlines, budgets, or targets. To apply conditional formatting, follow these steps: * Select the range of cells that you want to format * Go to the Home tab and click on Conditional Formatting * Choose the type of formatting you want to apply, such as Highlight Cells Rules or Top/Bottom Rules * Set the conditions and format the cells accordingly
Tip 3: Use PivotTables to Analyze Data
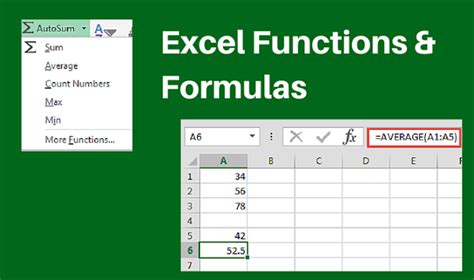
PivotTables are a powerful tool in Excel that allows users to analyze and summarize large datasets. By using PivotTables, users can rotate and aggregate data to gain insights and spot trends. To create a PivotTable, follow these steps: * Select the range of cells that you want to analyze * Go to the Insert tab and click on PivotTable * Choose the location where you want to place the PivotTable * Drag and drop fields to create the PivotTable
Tip 4: Apply Data Validation
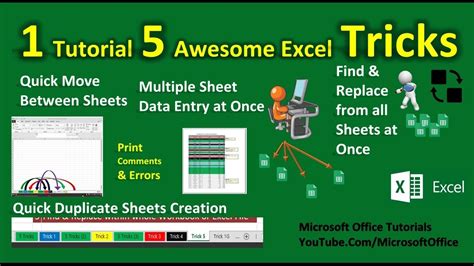
Data validation is a feature in Excel that allows users to restrict the type of data that can be entered into a cell. This feature can be used to prevent errors, such as invalid dates or numbers. To apply data validation, follow these steps: * Select the cell or range of cells that you want to validate * Go to the Data tab and click on Data Validation * Choose the type of validation you want to apply, such as Whole Number or Date * Set the criteria and error message
Tip 5: Use Flash Fill to Auto-Fill Data

Flash Fill is a feature in Excel that allows users to auto-fill data based on a pattern. This feature can be used to fill in missing data, such as names or addresses. To use Flash Fill, follow these steps: * Select the range of cells that you want to fill * Go to the Data tab and click on Flash Fill * Excel will automatically fill in the data based on the pattern
Tip 6: Create Custom Templates
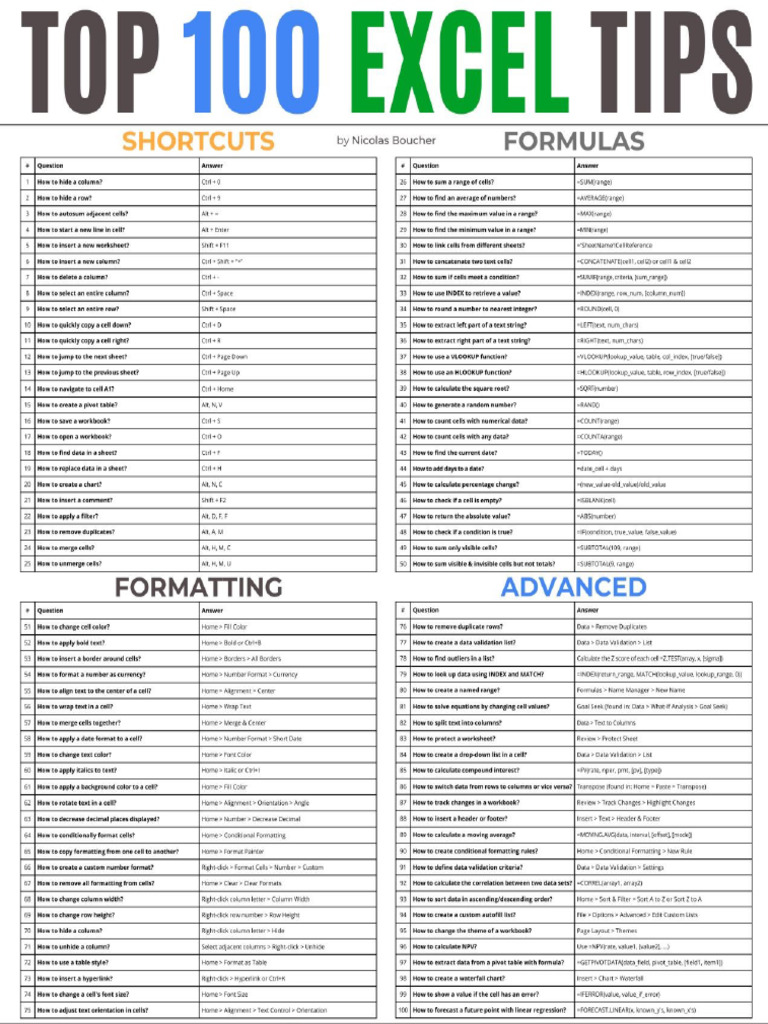
Custom templates are a great way to save time and increase productivity in Excel. By creating custom templates, users can reuse common layouts and formats, such as budgets or invoices. To create a custom template, follow these steps: * Create a new workbook and set up the layout and format * Go to the File tab and click on Save As * Choose the location where you want to save the template * Save the template as a Excel Template file
💡 Note: To get the most out of these tips, it's essential to practice and experiment with different features and formulas in Excel.
In summary, these six Excel tips can help users improve their productivity, accuracy, and efficiency. By using shortcuts, conditional formatting, PivotTables, data validation, Flash Fill, and custom templates, users can unlock the full potential of Excel and become more proficient in their work.
What is the purpose of using shortcuts in Excel?

+
The purpose of using shortcuts in Excel is to save time and increase productivity. Shortcuts allow users to perform various tasks quickly and efficiently, such as saving a workbook or printing a report.
How do I create a PivotTable in Excel?
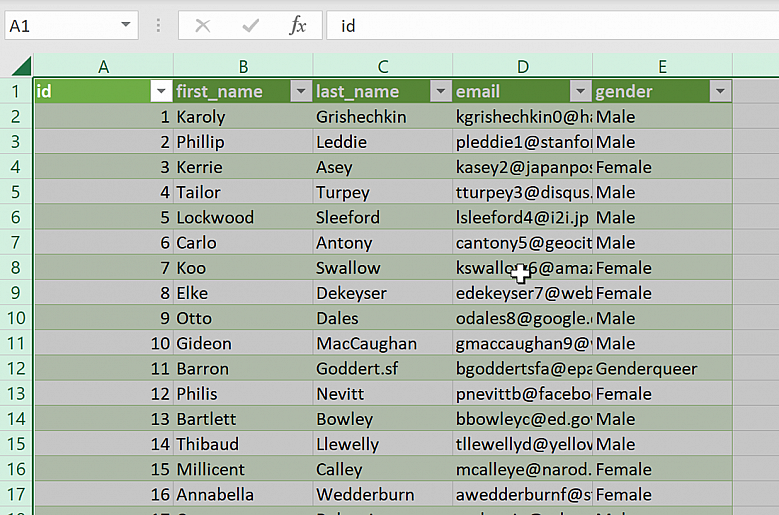
+
To create a PivotTable in Excel, select the range of cells that you want to analyze, go to the Insert tab, and click on PivotTable. Choose the location where you want to place the PivotTable, and drag and drop fields to create the PivotTable.
What is the difference between data validation and conditional formatting?

+
Data validation and conditional formatting are two different features in Excel. Data validation restricts the type of data that can be entered into a cell, while conditional formatting highlights cells based on specific conditions. Both features can be used to improve data accuracy and integrity.



