Master Cut and Paste: Printable Worksheet Guide
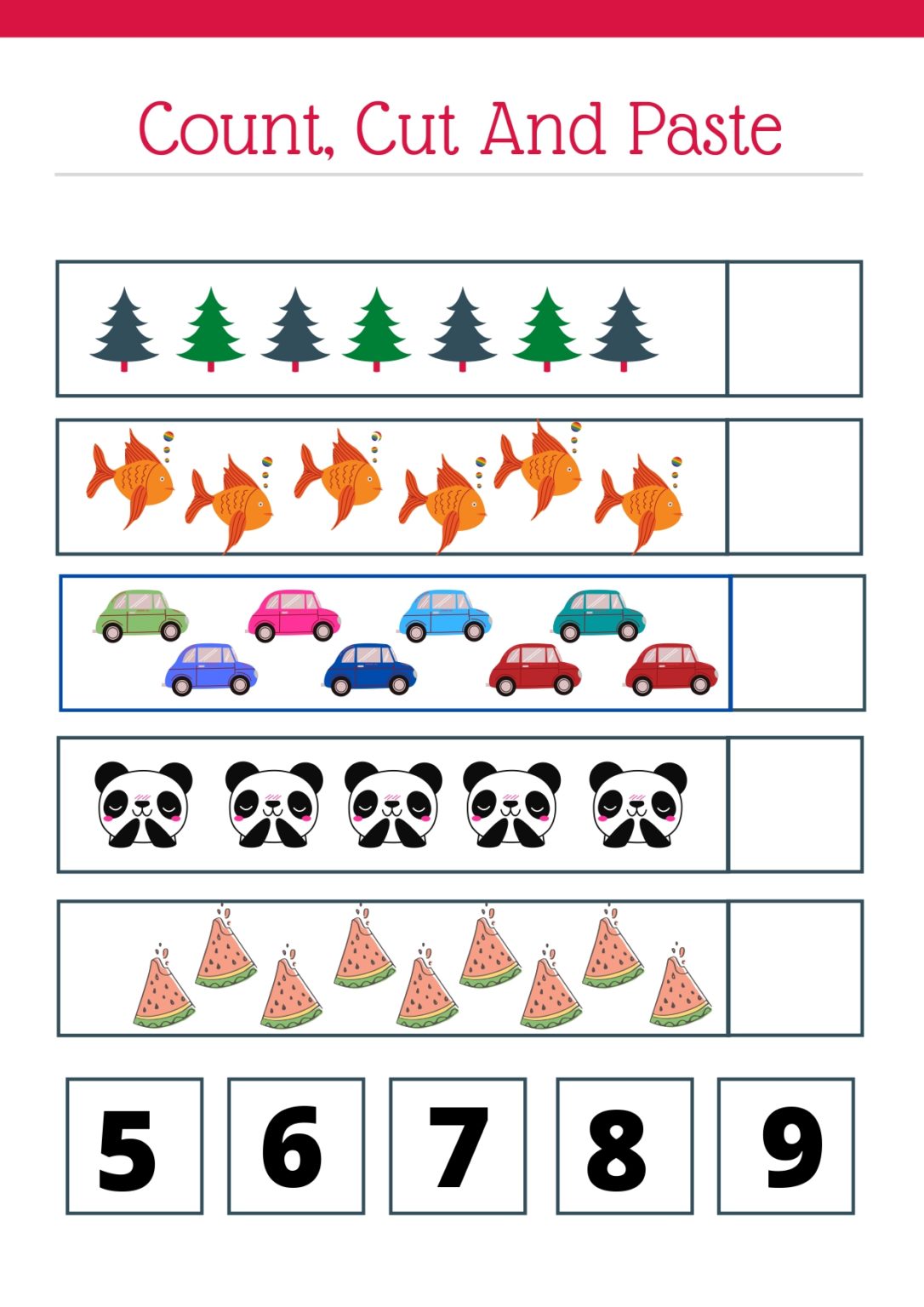
Have you ever found yourself needing to quickly create or customize worksheets for your classroom, homeschooling setup, or personal education project? In today’s fast-paced world, teachers and educators are increasingly looking for tools and techniques that enhance productivity without sacrificing quality. This blog post is dedicated to mastering one of the most fundamental yet often overlooked skills in digital worksheet creation: Cut and Paste. With a focus on printable worksheets, let's delve into the how-to, the why, and the best practices for educators and enthusiasts alike.
Understanding the Basics of Cut and Paste

Before we dive into specific applications in worksheet creation, let’s recap the essentials of Cut and Paste:
- Cut (or Move): Remove an element from one location and relocate it elsewhere.
- Copy: Duplicate an element, allowing you to place the same content in multiple places.
- Paste: Insert the cut or copied content into a new location.
📌 Note: This functionality is not limited to text. Images, tables, and even formatting can be cut and pasted.
Why Cut and Paste in Worksheet Creation?

Worksheets are a staple in education, providing structured activities that reinforce learning. Here are some reasons why mastering cut and paste can revolutionize your worksheet creation process:
- Efficiency: Reduce the time spent on repetitive design elements.
- Consistency: Maintain uniform formatting across multiple worksheets.
- Customization: Easily adapt existing worksheets for different grade levels or topics.
- Recycling Content: Use snippets from past worksheets to create new, engaging material.
How to Effectively Use Cut and Paste for Worksheet Design

1. Planning Your Worksheet

Start with a clear plan:
- Outline the activities or content sections you want on your worksheet.
- Consider which elements might be reusable or require customization.
2. Collecting Reusable Elements

Create a repository of:
- Common instructions or rules for activities.
- Clip art or images relevant to various topics.
- Custom fonts and formatting for specific educational themes.
- Table or chart templates for data entry.
3. The Cut and Paste Process

Here's how to execute:
- Open your worksheet template or a blank document.
- From your repository, select the element to use. Use the 'Cut' function if you intend to move it from one document to another, or 'Copy' if you wish to retain it in its original location.
- Navigate to your worksheet document. Click where you want to insert the element and then Paste. Adjust the position and size if necessary.
- Repeat for each element, ensuring alignment and coherence.
🌟 Note: When dealing with formatting, sometimes pasting might lose some formatting. In such cases, consider using 'Paste Special' or adjusting settings to preserve formatting.
4. Customizing for Different Needs
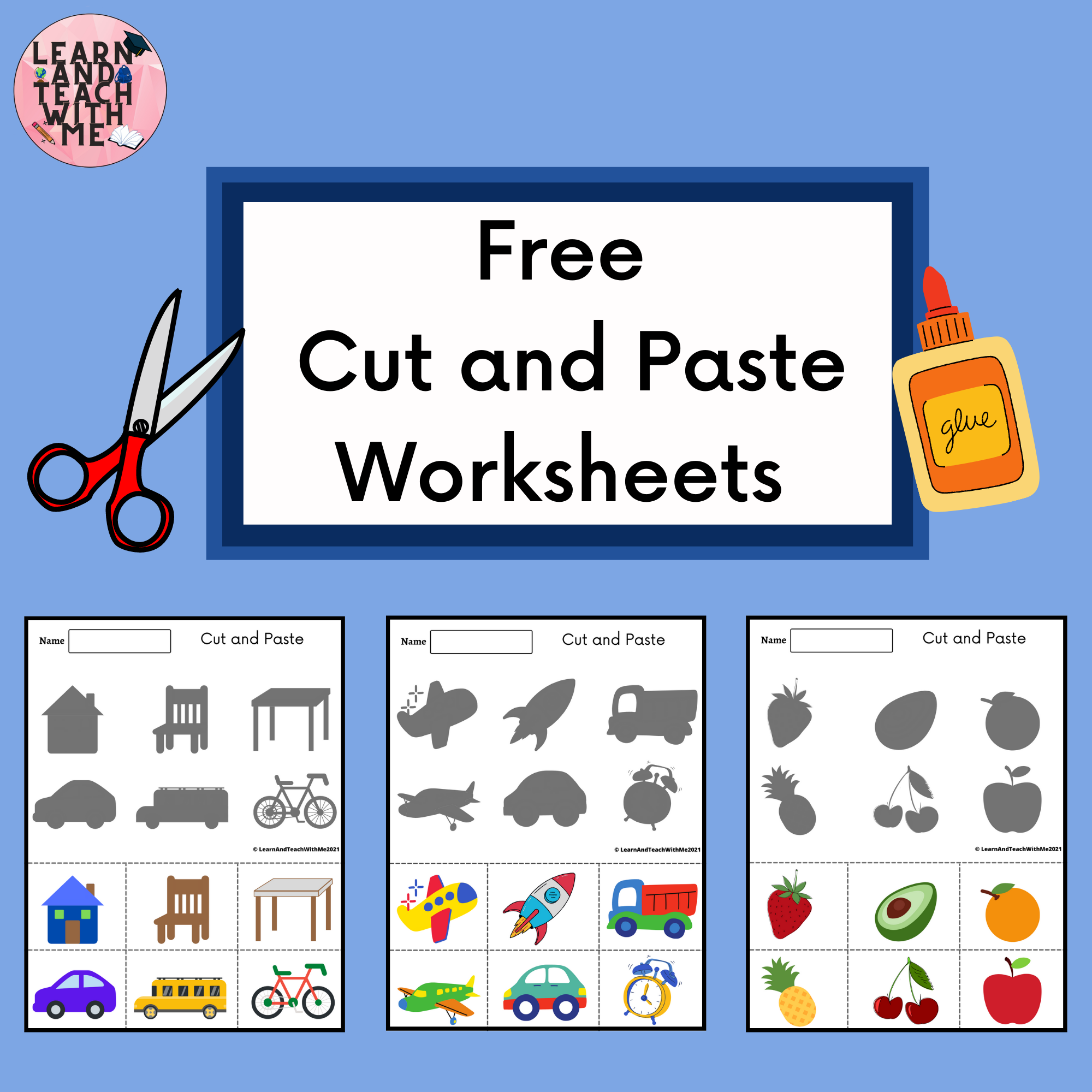
After pasting elements, customize:
- Adjust questions or problems to match the educational level or topic.
- Add or remove elements based on the activity's complexity.
- Use formatting tools to change colors, fonts, or insert educational icons.
| Scenario | Example | Cut and Paste Application |
|---|---|---|
| Multiplication Tables | Creating tables for different multiplication sets | Copy and paste the table structure, then customize numbers. |
| Geography Worksheet | Map exercises for different countries | Cut and paste a country map, customize labels, and questions. |
| Reading Comprehension | Varied grade levels | Copy a passage, adjust vocabulary for different reading levels. |

5. Review and Finalization
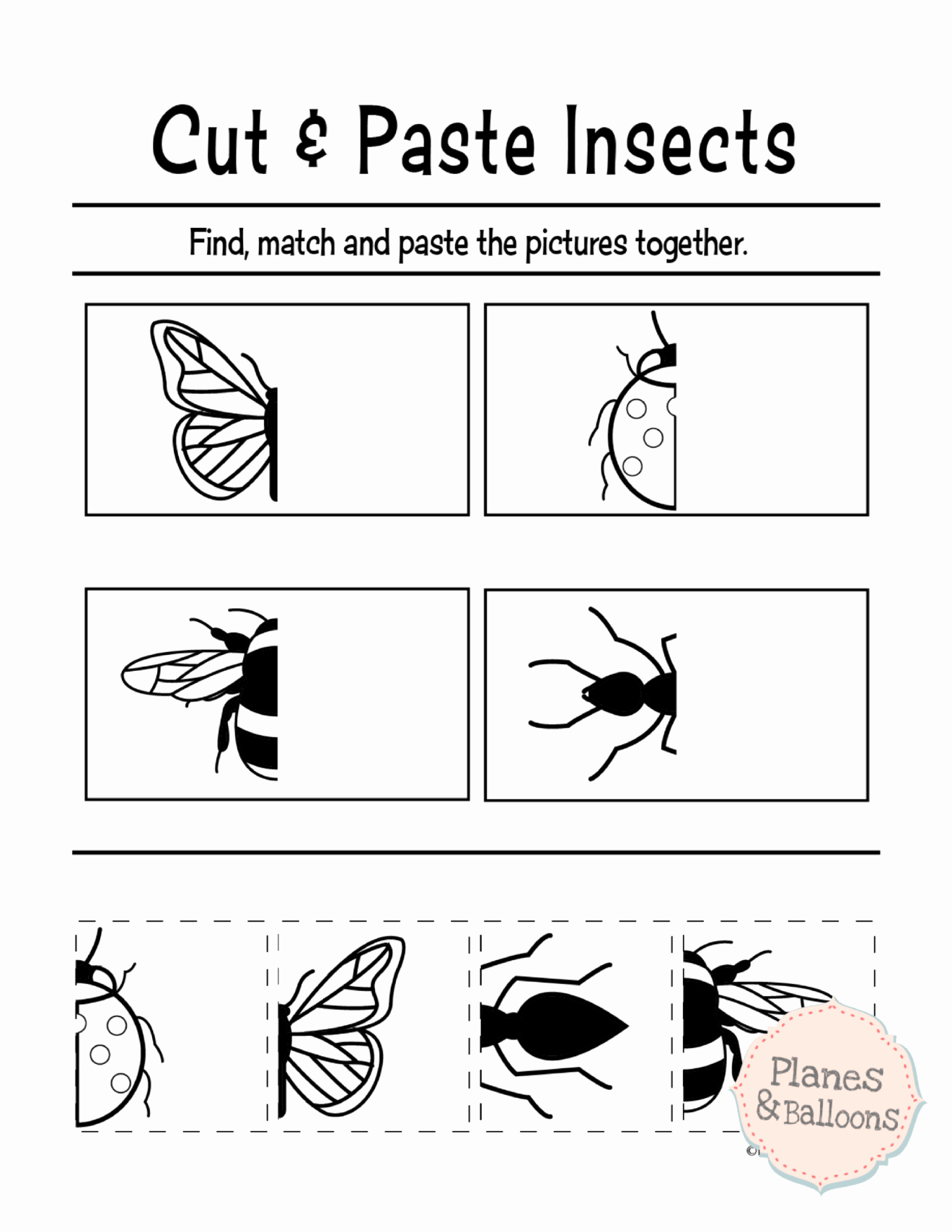
Before finalizing:
- Check for layout consistency.
- Ensure all elements are properly formatted and placed.
- Proofread for errors or misplaced items due to cutting and pasting.
Best Practices for Cut and Paste in Printable Worksheets

- Create a Master Template: Develop a master document with all reusable elements for quick access.
- Label and Organize Files: Use clear, descriptive names to avoid confusion when selecting elements to cut or paste.
- Use Keyboard Shortcuts: Streamline your workflow with shortcuts like Ctrl+X (Cut), Ctrl+C (Copy), and Ctrl+V (Paste).
- Leverage Software Features: Most word processors or graphic design tools offer advanced paste options (like Paste Special) for better formatting control.
By following these steps and practices, educators can significantly enhance the productivity and quality of their worksheet creation process. Not only does this save time, but it also allows for more personalized and tailored educational materials, meeting the diverse needs of students.
Wrapping up, the art of cut and paste in worksheet creation is not just about moving content; it's about crafting educational tools that resonate with students. By utilizing these techniques, educators can ensure their materials are not only visually appealing but also efficient to produce. This approach fosters an environment where teaching resources are as dynamic as the learning journey they support.
How do I ensure consistency in formatting when cutting and pasting?

+
Use the ‘Paste Special’ feature to retain source formatting or match the destination’s formatting. Also, consider creating a style guide for your worksheets to maintain consistency.
Can I cut and paste items from online resources?

+
Yes, as long as you have permission or the resources are under Creative Commons or similar licenses. Always respect copyright and attribute sources properly if required.
What if the worksheet loses its structure after pasting?

+
Ensure you use table or grid structures that automatically adjust to content changes. Also, manually adjust spacing, alignment, or use snap-to-grid features for precise control.