5 Quick VBA Tricks to Create Worksheets Instantly
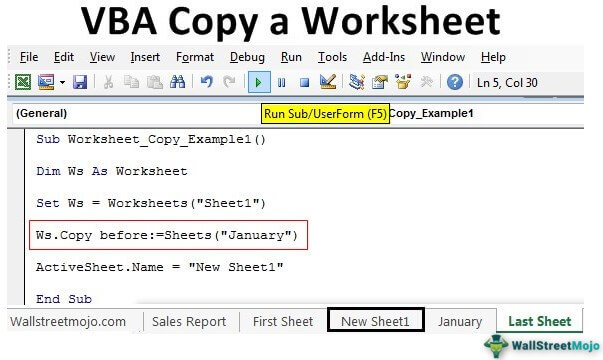
Understanding VBA for Worksheet Creation

Visual Basic for Applications (VBA) is a powerful tool integrated into Microsoft Excel that allows you to automate almost any task you can think of within the Excel environment. It can streamline repetitive processes, and one common task you might automate is the creation of worksheets. Here, we’ll delve into five VBA tricks to make your life easier when it comes to managing your spreadsheets.
Trick 1: Create a New Worksheet with a Click
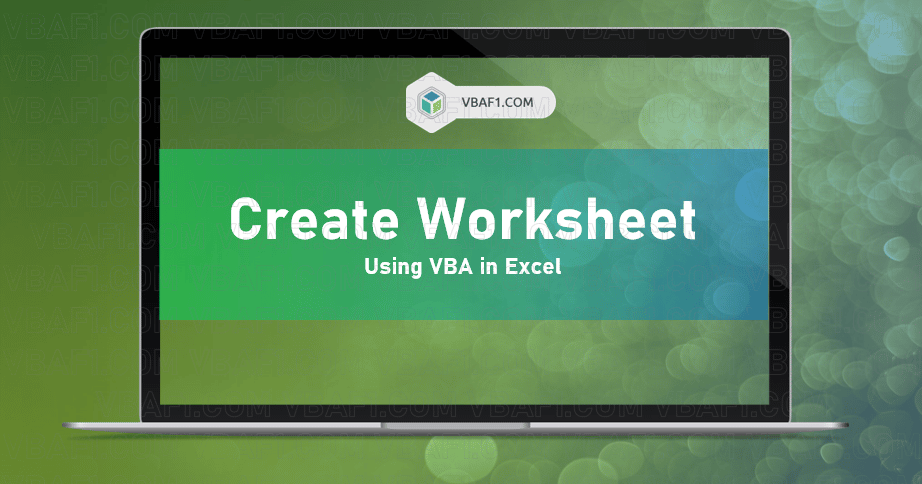
VBA can automate the process of adding new worksheets to your workbook with just a click or two. Here’s how:
- Open the VBA editor by pressing Alt + F11.
- Insert a new module by right-clicking on any of the objects in the Project Explorer, choosing ‘Insert’, and then ‘Module’.
- Copy and paste the following VBA code into the module:
Sub AddNewWorksheet()
Dim ws As Worksheet
Set ws = ThisWorkbook.Sheets.Add(After:=ThisWorkbook.Sheets(ThisWorkbook.Sheets.Count))
ws.Name = “NewSheet_” & Format(Date, “mmddyyyy”)
End Sub
🔍 Note: This VBA code creates a new worksheet named with today’s date, placed after the last existing sheet.
After adding this macro, you can run it whenever you need a new sheet by going to the Developer tab, clicking on ‘Macros’, selecting ‘AddNewWorksheet’, and then ‘Run’.
Trick 2: Bulk Worksheet Creation
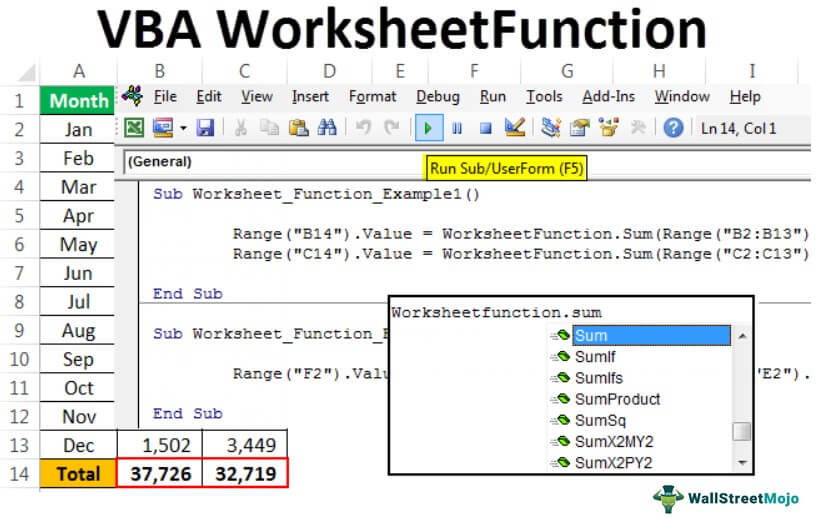
If you need to create multiple worksheets at once, VBA can do this effortlessly:
- In the same VBA module, add the following code:
Sub BulkAddWorksheets()
Dim i As Integer
For i = 1 To 10
Dim ws As Worksheet
Set ws = ThisWorkbook.Sheets.Add(After:=ThisWorkbook.Sheets(ThisWorkbook.Sheets.Count))
ws.Name = “Sheet_” & i
Next i
End Sub
🚫 Note: Be cautious; this will create 10 new sheets at once, so ensure you have enough memory and storage.
Trick 3: Customizing Worksheet Properties
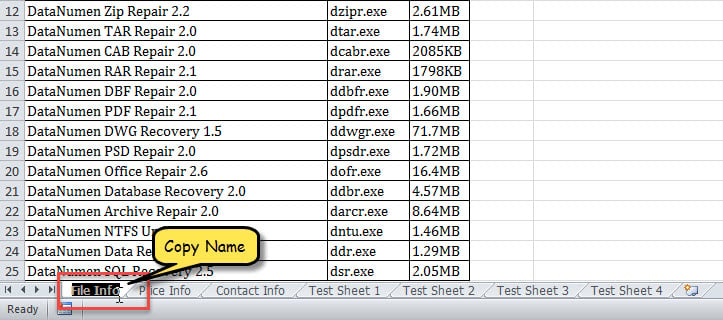
You can customize new worksheets with VBA, such as changing color or inserting templates:
- Add this code to customize a new worksheet:
Sub CustomWorksheet()
Dim ws As Worksheet
Set ws = ThisWorkbook.Sheets.Add(After:=ThisWorkbook.Sheets(ThisWorkbook.Sheets.Count))
ws.Name = “CustomSheet”
ws.Tab.Color = RGB(153, 204, 255)
ws.Cells(1, 1).Value = “New Custom Sheet”
End Sub
Trick 4: Moving and Copying Worksheets
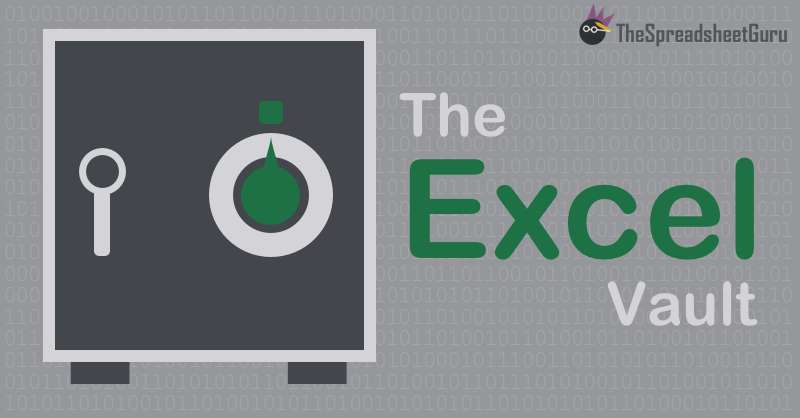
Often, you’ll need to move or copy worksheets within or between workbooks:
- Use this code to copy or move a sheet to another workbook:
Sub MoveAndCopySheet()
Dim sourceBook As Workbook, destBook As Workbook
Set sourceBook = ThisWorkbook
Set destBook = Workbooks.Open(“C:\Path\To\Destination\Workbook.xlsx”)
sourceBook.Sheets(“Sheet1”).Copy After:=destBook.Sheets(destBook.Sheets.Count)
destBook.Close SaveChanges:=True
End Sub
💡 Note: Ensure the destination workbook is open or the path is correct to avoid errors.
Trick 5: Organize Worksheets with VBA

VBA can help organize your workbook by sorting sheets based on different criteria:
- Here’s a VBA macro to sort sheets alphabetically:
Sub OrganizeSheets()
Dim i As Long, j As Long
Application.ScreenUpdating = False
For i = 1 To Sheets.Count - 1
For j = i + 1 To Sheets.Count
If UCase(Sheets(j).Name) < UCase(Sheets(i).Name) Then
Sheets(j).Move Before:=Sheets(i)
End If
Next j
Next i
Application.ScreenUpdating = True
End Sub
VBA for Excel is not just about creating new worksheets. These examples illustrate how you can leverage VBA to make your spreadsheet management more efficient and tailored to your needs.
Final Thoughts

Incorporating these VBA tricks into your Excel toolkit can transform the way you handle worksheets. Whether you need to quickly create new sheets, customize them, or manage existing ones, VBA offers an impressive level of automation and control. Remember to test your macros in a safe environment before applying them to critical workbooks to avoid unintended changes.
What are the advantages of using VBA for worksheet creation?

+
VBA allows for automation of repetitive tasks, enhances productivity by reducing manual labor, ensures consistency across worksheets, and offers advanced customization options.
How can I prevent errors when creating new sheets?
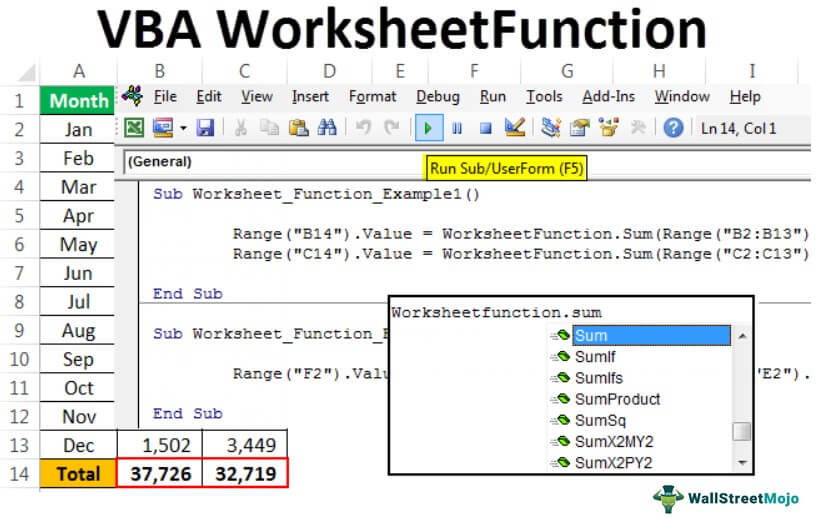
+
Always back up your workbook, write defensive code (like error handling), test macros in a safe environment, and understand the limitations of Excel regarding worksheet creation (like the max number of sheets).
Can I use these VBA tricks in other Microsoft Office applications?
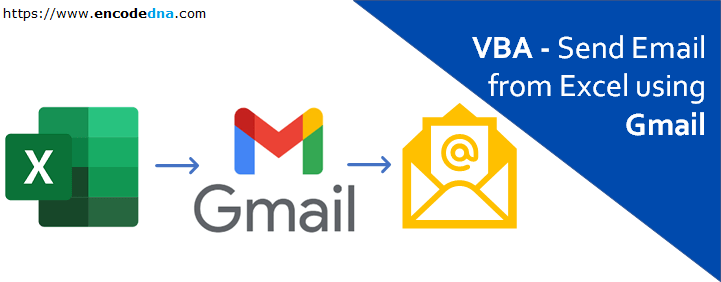
+
While the specific examples focus on Excel, VBA can be used in other Office applications like Word, Access, and PowerPoint, although the commands and objects would differ according to the application’s object model.
Is VBA the only way to automate Excel?

+
VBA is one of the most common methods for Excel automation. However, alternatives like Python with libraries like openpyxl, or Excel’s Power Query feature, can also automate many tasks, albeit in different ways.
How do I learn more about VBA?
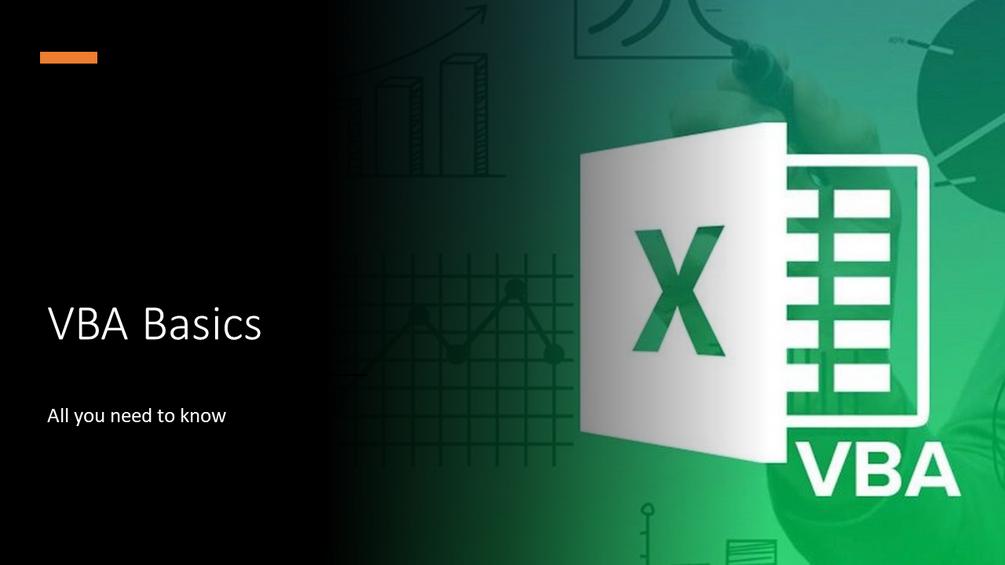
+
You can explore online resources, enroll in courses, or refer to the VBA documentation provided by Microsoft. Practical experience by writing macros is also an excellent way to learn.