5 Essential VBA Tips to Create Worksheets Instantly
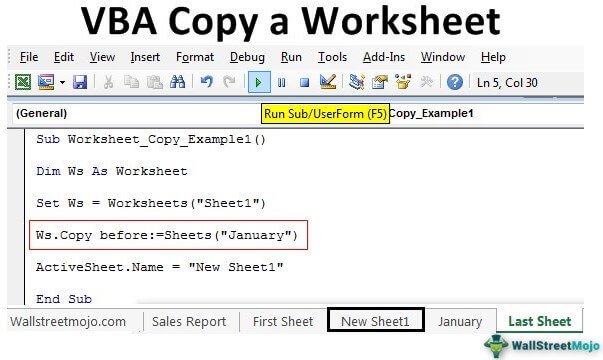
Mastering VBA for Instant Worksheets Creation
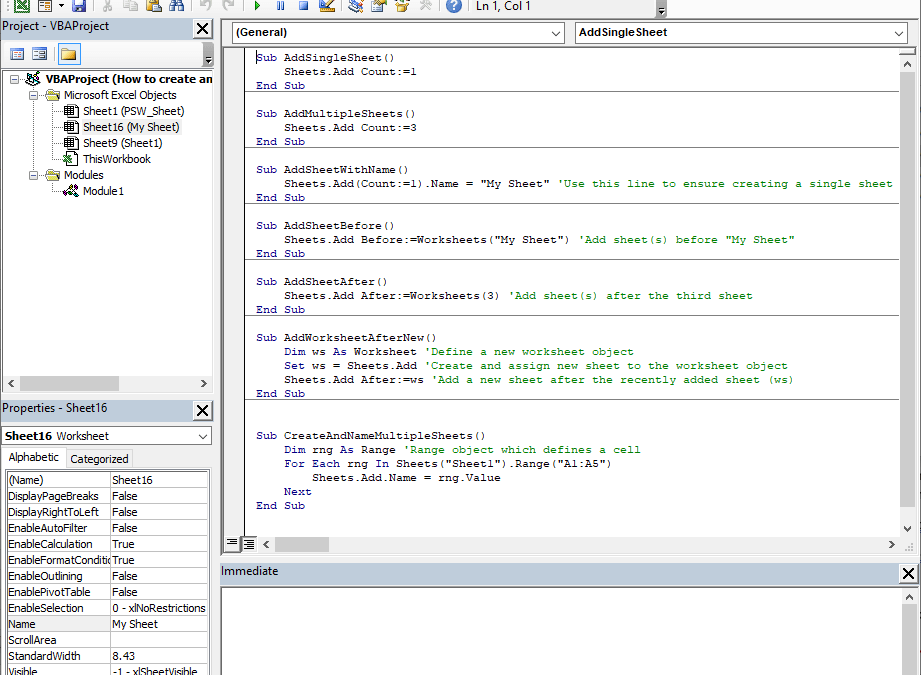
If you're a seasoned Microsoft Excel user, you're likely familiar with the power that Visual Basic for Applications (VBA) brings to automate routine tasks. Today, we'll delve into five essential tips that will allow you to create worksheets instantly using VBA code. These techniques will not only save time but also streamline your workflow, making repetitive tasks almost effortless.
1. Basic Worksheet Creation
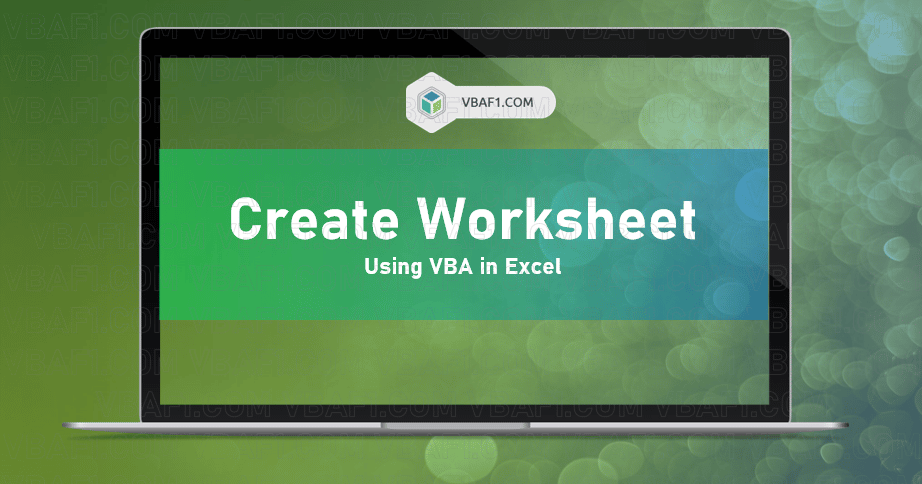
The foundation of worksheet manipulation in VBA begins with creating a new worksheet. Here's a simple VBA code snippet to add a new worksheet to your workbook:
Sub AddNewWorksheet()
Worksheets.Add
End Sub📝 Note: This code will add a new worksheet named "Sheet1" to the end of your workbook's tab list.
For better organization, you might want to name the worksheet:
Sub AddNewWorksheetWithName()
Dim NewWorksheet As Worksheet
Set NewWorksheet = Worksheets.Add
NewWorksheet.Name = "MyNewSheet"
End Sub2. Creating Multiple Worksheets at Once
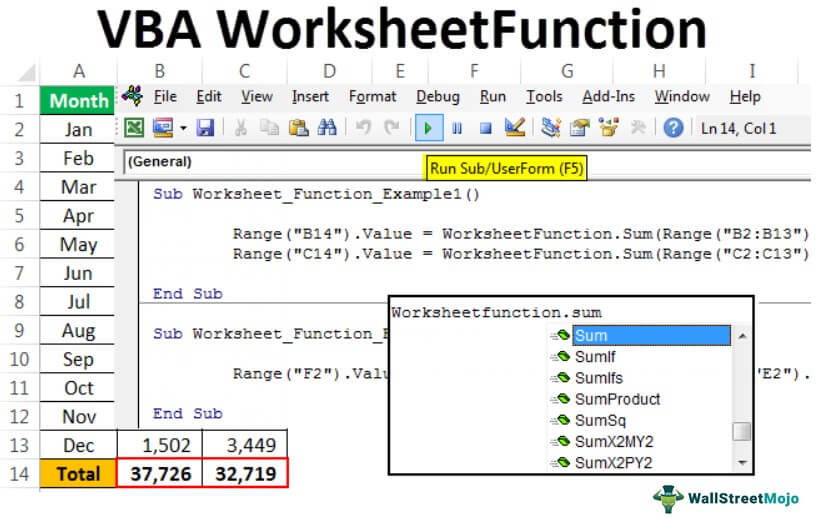
If you need to create several worksheets, you can streamline the process with a loop:
Sub AddMultipleSheets()
Dim i As Integer
For i = 1 To 5
Worksheets.Add.Name = "DataSheet" & i
Next i
End SubAbove code will create five new worksheets with names like "DataSheet1", "DataSheet2", and so on.
3. Positioning Sheets in Your Workbook

When adding new sheets, you might want to control their position within the workbook. Here's how you can add a sheet before a specified worksheet:
Sub AddSheetBefore()
Dim ReferenceSheet As Worksheet
Set ReferenceSheet = ThisWorkbook.Sheets("Sheet1")
ThisWorkbook.Sheets.Add Before:=ReferenceSheet
End SubTo place a new sheet at a specific position:
Sub AddSheetAtPosition()
Dim wsIndex As Integer
wsIndex = 2 ' Specify the position
Worksheets.Add.Move Before:=Worksheets(wsIndex)
End Sub4. Automating Worksheet Setup
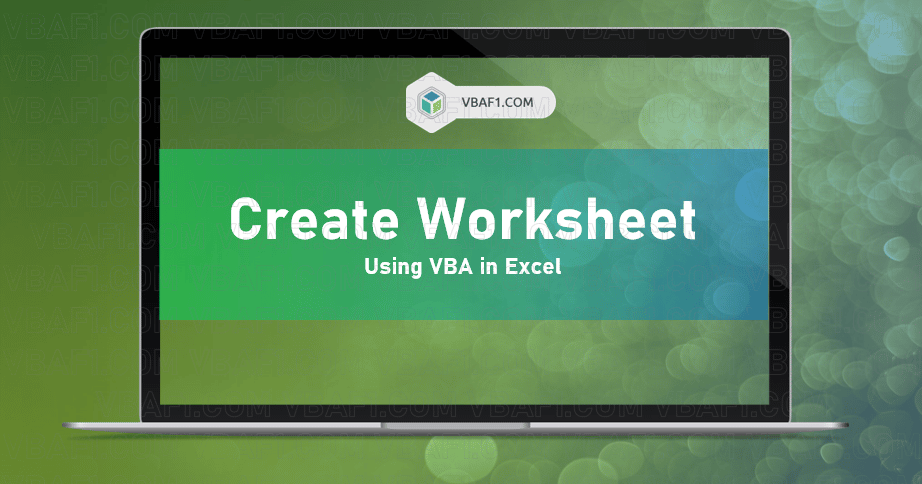
Beyond just adding worksheets, you can automate the setup process. Here's a script that creates a new sheet, sets up a header row, and names it:
Sub AutomatedWorksheetSetup()
Dim NewSheet As Worksheet
Set NewSheet = Worksheets.Add
With NewSheet
.Name = "Performance Review"
.Range("A1:D1").Value = Array("Name", "Position", "Department", "Rating")
.Rows(1).Font.Bold = True
End With
End Sub5. Error Handling for Safer Automation

When working with VBA, handling errors properly can prevent crashes and unexpected behavior. Here's an example incorporating error handling:
Sub ErrorHandledWorksheetCreation()
On Error GoTo ErrorHandler
Worksheets.Add.Name = "MonthlyReport"
Exit Sub
ErrorHandler:
MsgBox "An error occurred. Either a worksheet with this name exists or there's no space left.", vbExclamation
End SubProper error handling ensures your macros run smoothly and informs you if something goes wrong.
🔄 Note: Regularly update and test your macros to ensure they work with the latest version of Excel.
Final Thoughts

In this guide, we've explored five essential VBA tips to boost your efficiency in creating worksheets in Excel. By incorporating these techniques, you'll be able to automate repetitive tasks, ensuring your workflow is both quick and error-free. Remember to practice these tips to become more adept at Excel automation, and don't forget to leverage the power of VBA to tailor your Excel environment to your specific needs.
Can I use these VBA techniques on any version of Excel?

+
Yes, these VBA techniques are generally compatible with most versions of Excel that support VBA. However, always ensure you’re using the latest updates to avoid any compatibility issues.
What if I accidentally run the macro multiple times?

+
Repeated macro execution might lead to creating duplicate sheets or naming conflicts. To avoid this, you can incorporate error handling or check for existing sheets before creating new ones.
Is it possible to automate the creation of chart sheets with VBA?

+
Yes, you can automate chart creation with VBA. You would use commands like Charts.Add and further customize the chart using its properties.