3 Simple Ways to Reference Cell A1 from Alpha Sheet

⚠️ Note: Always ensure that your sheet names are exactly as you reference them. A small typo can lead to reference errors.
In the bustling world of spreadsheets, referencing cell A1 from a different sheet can be one of the foundational skills that can streamline your data management and analysis. Whether you’re working on financial models, project tracking, or simply organizing data, knowing how to reference cell A1 from an “Alpha” sheet can save you time and reduce errors. Here are three straightforward methods to achieve this:
1. Direct Cell Reference

This method involves explicitly naming the sheet in your cell reference. Here’s how you do it:
- Open your spreadsheet: Navigate to the cell where you want to reference A1 from the Alpha sheet.
- Type in the reference: Enter
=Alpha!A1into the cell. This tells your spreadsheet to look into the sheet named “Alpha” and retrieve the value from cell A1.
The benefits of this method include:
- Clarity: It’s clear to anyone reading your spreadsheet which sheet the data is coming from.
- Easy to audit: When reviewing formulas, direct references simplify the traceability of data.
2. Using the INDIRECT Function

For a more dynamic approach, INDIRECT can be your go-to function:
- Open your spreadsheet: Again, find the cell where you’ll input your reference.
- Type in the formula: Use
=INDIRECT("'Alpha'!A1")(notice the quotes if your sheet name has spaces or special characters).
Why choose INDIRECT?:
- Flexibility: If you rename sheets, the formula will still work provided you maintain the same structure in your sheet names.
- Dynamic References: This can be especially useful when creating templates or when you expect your sheet structure to change.
3. Using Named Ranges

Naming your cell ranges can streamline referencing and enhance your worksheet’s organization:
Define the Named Range:
- Go to the “Alpha” sheet, select cell A1.
- Click on “Formulas” or “Data” depending on your software, and choose “Define Name” or “Named Range”.
- Name it something memorable, like “AlphaA1”.
Reference the Named Range: In your target cell, simply type
=AlphaA1.
Advantages of Named Ranges:
- Intuitive: Formulas become much more readable and understandable.
- Portability: If you move or copy the named cell, the references automatically adjust.
Here’s a quick visual representation:
| Method | Example |
|---|---|
| Direct Reference | =Alpha!A1 |
| INDIRECT | =INDIRECT("'Alpha'!A1") |
| Named Range | =AlphaA1 |

Each method has its use case. Direct referencing is perfect for static setups, INDIRECT adds flexibility, and Named Ranges provide clarity and portability.
After mastering these referencing techniques, you can seamlessly connect data across different sheets in your spreadsheet. This connectivity not only saves time but also ensures that your data remains accurate and up-to-date across your document. The beauty of spreadsheets lies in their ability to manipulate and organize data efficiently; by using these methods, you leverage that power to its fullest potential.
What happens if I rename the “Alpha” sheet after setting up my references?

+
Renaming the “Alpha” sheet will break direct references and Named Ranges. You’ll need to update these manually. However, if you used INDIRECT, the references will automatically update to the new sheet name, provided the structure remains the same.
Can I use these methods in different spreadsheet software?
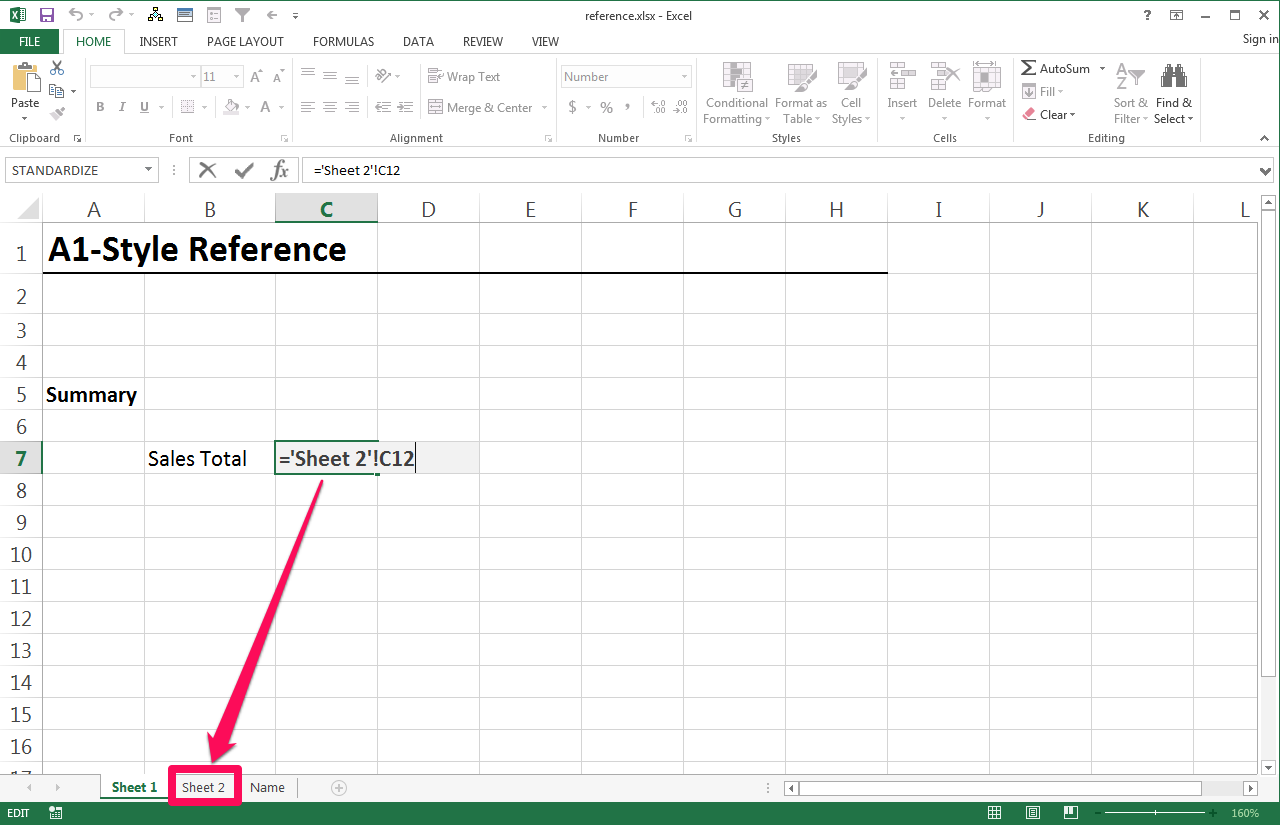
+
Yes, although the exact syntax might differ slightly between software like Microsoft Excel, Google Sheets, or LibreOffice Calc, the concepts remain the same. Named Ranges, direct cell referencing, and indirect referencing are widely supported features.
Are there any limitations to using Named Ranges?

+
The primary limitation is that Named Ranges can clutter your workbook if you’re not organized. Also, if you copy Named Ranges to another workbook, the references will not transfer unless you update the scope of the Named Ranges.
How can I ensure my references remain intact when moving or copying sheets?

+
For direct references, use the full path (like ‘Alpha’!A1). For Named Ranges, set their scope to workbook level. INDIRECT is inherently dynamic, making it resilient to sheet moves or renames, as long as the new structure matches the formula’s expectation.