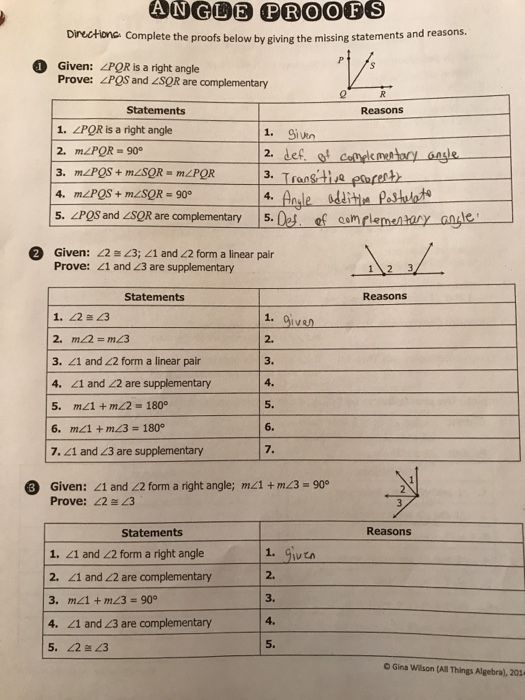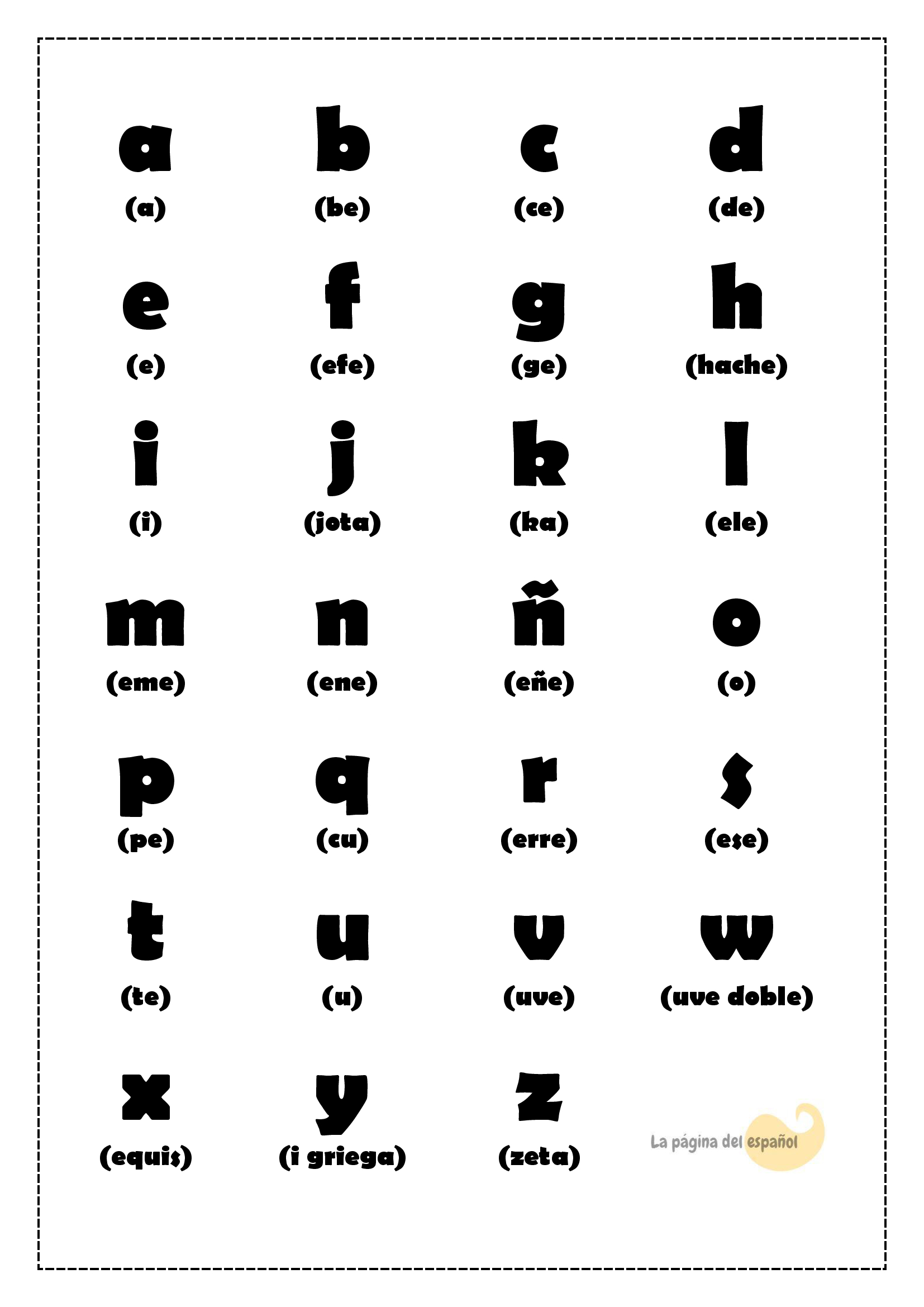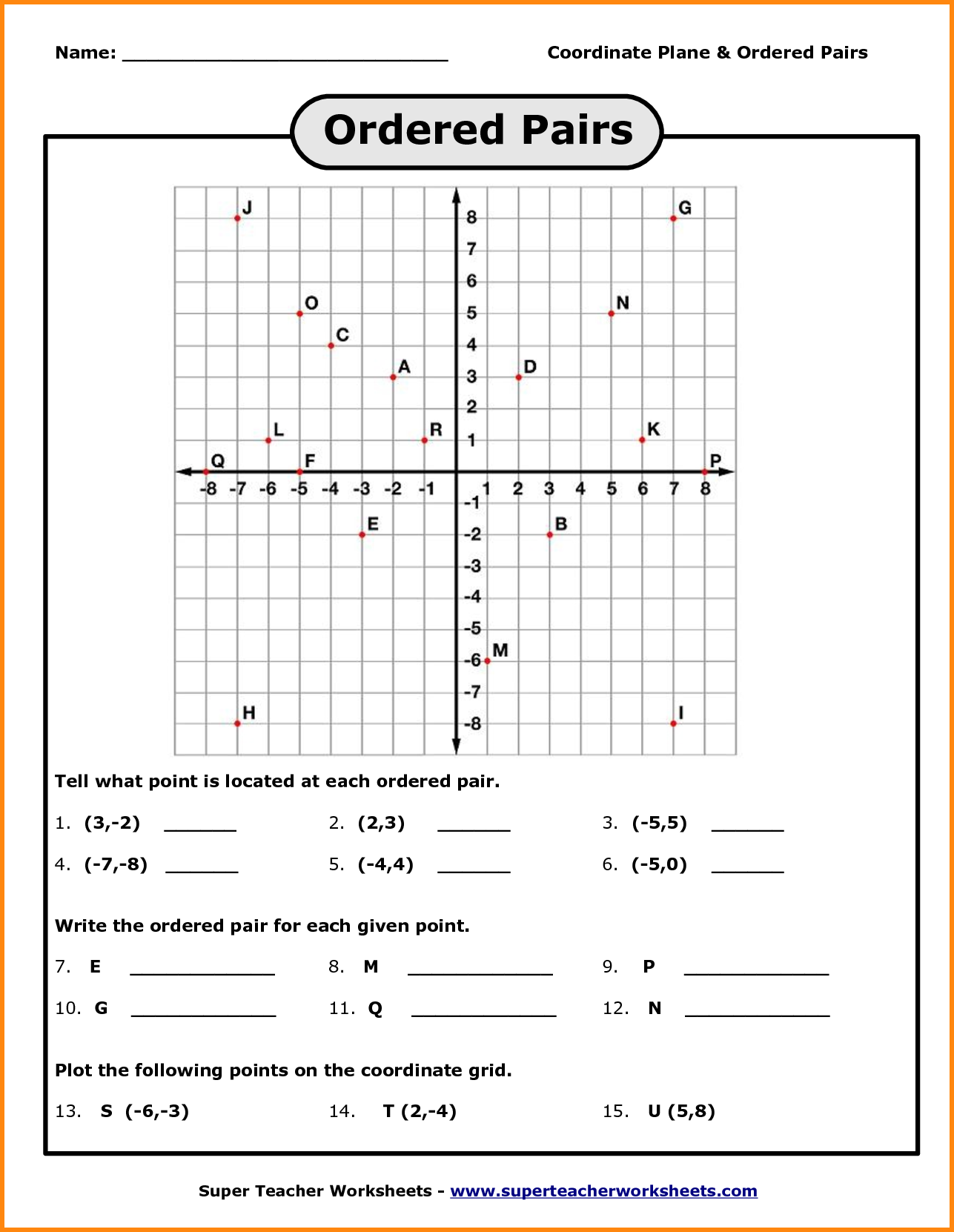Effortless Guide to Copying Worksheets in Excel

In the dynamic world of data management, Microsoft Excel remains a cornerstone for professionals, analysts, and individuals who rely on the power of spreadsheets to organize, analyze, and present data effectively. One of the most frequently encountered tasks when working with Excel is copying worksheets. Whether for sharing data, backup, or simply for reorganizing your workbook, mastering this skill can significantly streamline your workflow. This comprehensive guide will delve into the various methods of copying Excel worksheets, providing you with actionable insights to work with precision and ease.
The Importance of Copying Worksheets

Before we dive into the mechanics, understanding why copying worksheets is a pivotal function in Excel is beneficial. Here are a few scenarios where this skill becomes invaluable:
- Creating Backups: Keeping an original copy intact while experimenting with data changes.
- Sharing Work: Distributing copies of worksheets to colleagues without altering the source.
- Data Consolidation: Combining data from multiple sheets into a single worksheet for analysis.
- Template Use: Using a well-designed worksheet as a template for new projects.
Method 1: Simple Copy and Paste


Let’s start with the most straightforward technique:
- Right-click on the worksheet tab you wish to copy.
- Choose ‘Move or Copy’ from the dropdown menu.
- In the dialog box that appears, check the ‘Create a copy’ checkbox.
- Select where you want to insert the copied sheet, then click ‘OK’.
🔍 Note: If your Excel workbook has multiple sheets, ensure you are selecting the correct one to copy, especially in larger workbooks where sheets might share similar names.
Method 2: Using Keyboard Shortcuts

Keyboard shortcuts can significantly enhance your productivity:
- Hold down Ctrl while dragging the worksheet tab to the desired location to create an instant copy.
By practicing this method, you'll minimize mouse usage and streamline the copying process.
Method 3: VBA Macro for Repeated Copying

When you need to automate the copying process or perform it repetitively, VBA (Visual Basic for Applications) comes to the rescue:
Sub CopyWorksheet()
Sheets(“Sheet1”).Copy After:=Sheets(Sheets.Count)
End Sub
To use this macro:
- Press Alt + F11 to open the VBA Editor.
- Go to 'Insert' > 'Module' to add a new module.
- Paste the above code into the module window.
- Close the VBA Editor, then press Alt + F8, select 'CopyWorksheet', and click 'Run'.
💡 Note: Macros can automate repetitive tasks, but they require VBA knowledge. Always ensure your macros are from trusted sources before running them.
Advanced Techniques for Data Management

Beyond basic copying, Excel offers several advanced techniques for managing your data more efficiently:
| Technique | Description |
|---|---|
| Grouping Sheets | Allows simultaneous changes to multiple sheets, useful for copying formatting or data to several sheets at once. |
| Consolidation | Combines data from multiple sheets into one summary sheet. |
| Named Ranges | Enables you to refer to specific data ranges by name, making it easier to copy or move relevant data to a new sheet. |

These methods not only enhance your ability to copy worksheets but also offer a broader approach to handling complex spreadsheets.
In conclusion, the ability to copy worksheets in Excel is a fundamental skill that can elevate your data management capabilities. Each method described provides unique advantages, catering to different use cases and preferences. By incorporating these techniques into your Excel toolkit, you'll gain greater control over your data, improve productivity, and maintain consistency across your workbooks. Remember, proficiency comes with practice, so don't hesitate to explore each method thoroughly to find the one that best suits your workflow.
Can I copy multiple worksheets at once in Excel?

+
Yes, you can. To copy multiple sheets, first, hold down the Ctrl key while selecting the sheets you wish to copy. Then, right-click on one of the selected tabs, choose ‘Move or Copy’, and proceed as usual.
How do I copy a worksheet to another workbook?

+
To copy a worksheet to another workbook, use the ‘Move or Copy’ dialog. Select the workbook where you want to copy the sheet to from the ‘To book’ dropdown, and choose the placement of the new sheet.
What if I need to copy only specific data from a worksheet?

+
If you only need specific data, you can select and copy those cells manually. For more control, consider using Named Ranges or even VBA to copy particular sections or ranges of data.
Related Terms:
- Copying worksheet in excel online
- Copying worksheet in excel shortcut
- Copying worksheet in excel 365