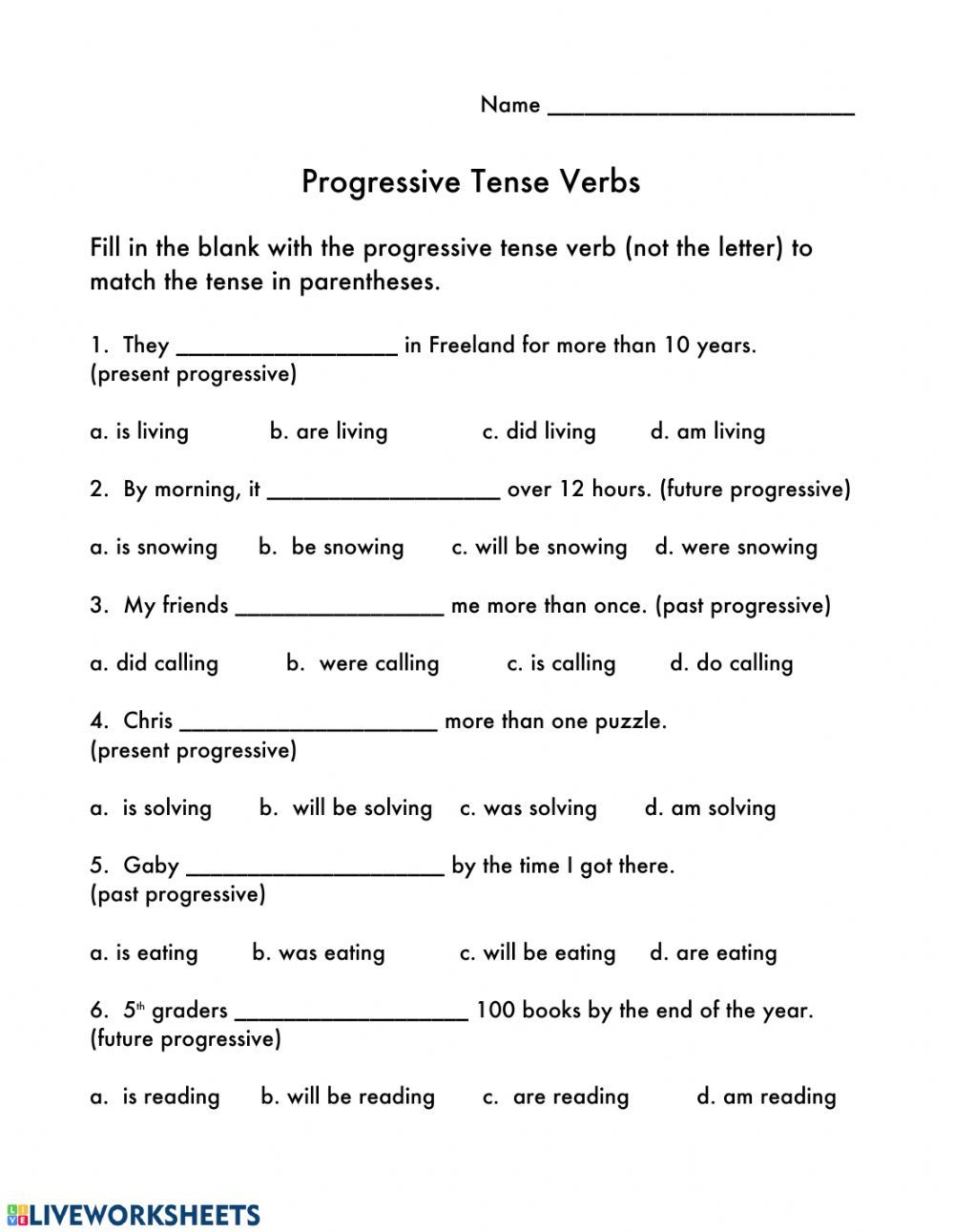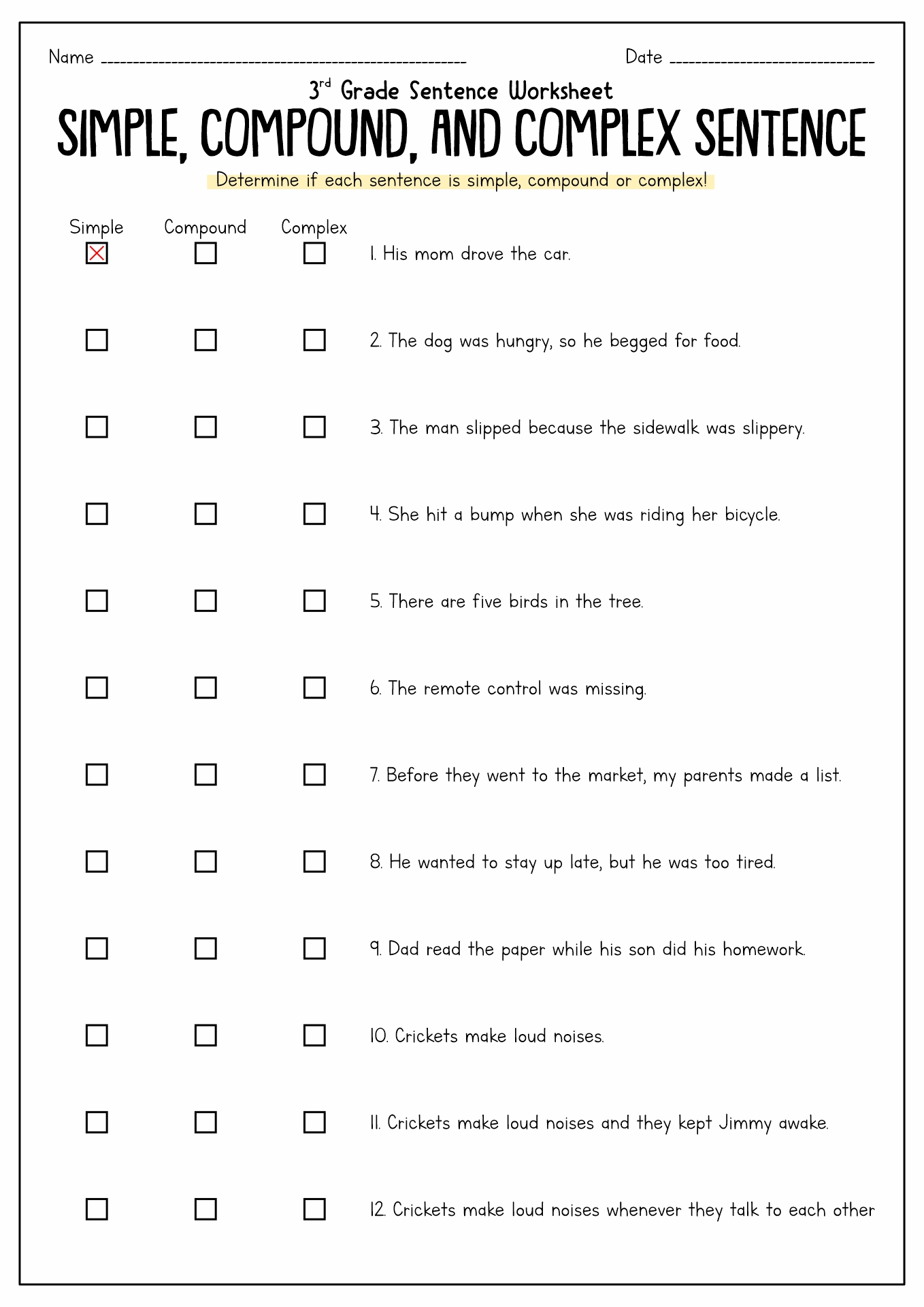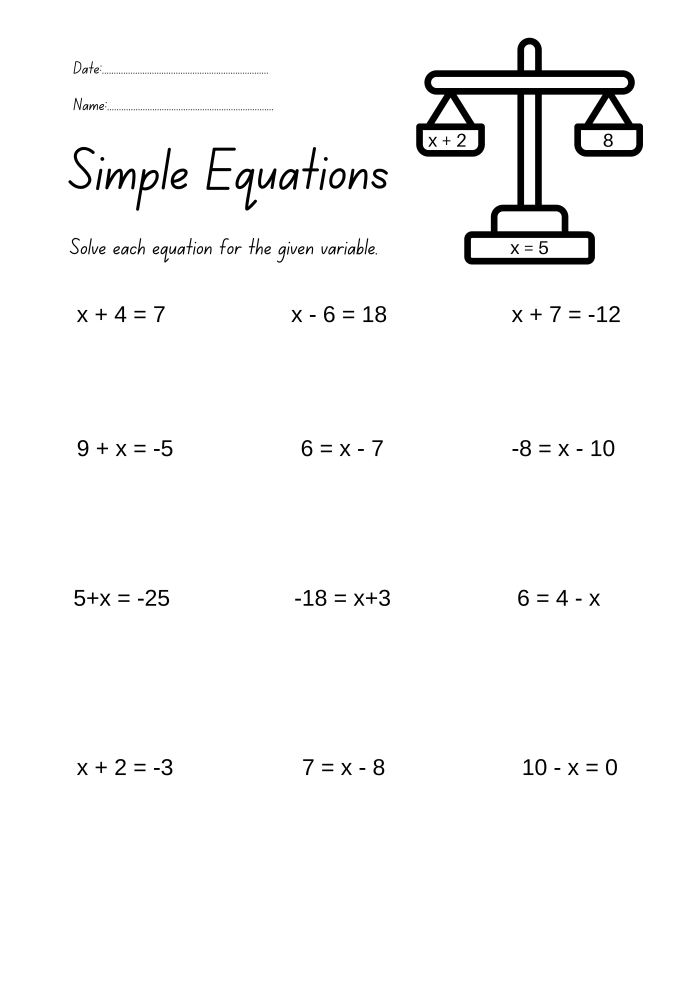5 Ways to Copy Sheet1 in Excel Quickly

Managing spreadsheets often involves repetitive tasks, such as copying a worksheet within an Excel file. If you're looking to streamline your workflow, learning how to copy a sheet efficiently in Excel can save you valuable time. Let's explore the five best methods to do this seamlessly.
Method 1: Using Keyboard Shortcuts

- Open the Excel workbook containing the sheet you wish to duplicate.
- Click on the tab of the sheet you want to copy.
- Press Ctrl + Drag the sheet tab to the right or left. You'll notice a small sheet icon with a plus sign appears. Release the mouse to duplicate the sheet.
⚠️ Note: Ensure you don't move the sheet unintentionally while trying to copy it.
Method 2: Using the Right-Click Context Menu

- Right-click on the tab of the sheet you wish to copy.
- From the menu that appears, select 'Move or Copy'.
- In the 'Move or Copy' dialog box, choose where you want to copy the sheet. Check the box for 'Create a copy'.
- Click 'OK' to complete the copy process.
| Menu Item | Description |
|---|---|
| Move or Copy | Opens the dialog box for moving or copying sheets. |
| Create a copy | Checkbox to create a duplicate of the sheet rather than move it. |
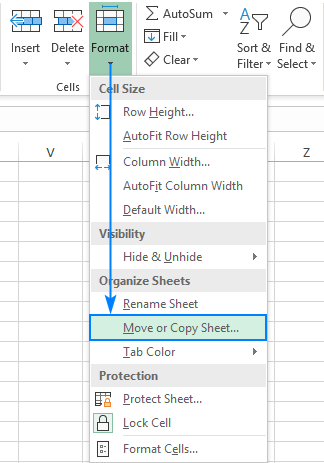
Method 3: Drag and Drop with Right-Click

- Right-click and hold on the tab of the sheet you want to copy.
- While holding the right mouse button, drag the tab to the desired location.
- Once positioned, release the mouse button, and from the context menu, select 'Copy Here'.
💡 Note: This method provides a quick visual confirmation of the sheet's new position before committing the copy.
Method 4: Using the Ribbon

- Select the worksheet you want to copy by clicking its tab.
- Go to the 'Home' tab in the Ribbon.
- Under the 'Format' group, click the small arrow at the bottom-right corner (Format Painter).
- In the drop-down menu, select 'Move or Copy Sheet'.
- Choose your destination and make sure to check 'Create a copy'.
Method 5: VBA Macro for Repetitive Tasks

For those who frequently duplicate sheets, setting up a VBA Macro can automate the task. Here's how:
- Press Alt + F11 to open the Visual Basic Editor.
- Go to 'Insert' > 'Module' to insert a new module.
- Paste the following code:
Sub CopySheet()
Dim ws As Worksheet
Set ws = ActiveSheet
ws.Copy After:=ws
End Sub
- Close the VBA Editor.
- To run the macro, press Alt + F8, select 'CopySheet', and click 'Run'.
🔎 Note: Be cautious with macros, as they can execute commands automatically, potentially leading to unintended changes if not set up correctly.
Wrapping up, these five methods offer a spectrum of techniques for duplicating sheets in Excel, from manual operations to automated scripts. By mastering these, you can enhance your productivity, reduce errors, and streamline your data management tasks. Whether you prefer using keyboard shortcuts, navigating through menus, or setting up a macro, Excel provides versatile solutions to fit any user's needs. Each method has its merits, tailored for different scenarios, ensuring you can choose the most efficient approach for your daily Excel tasks.
Can I copy multiple sheets at once in Excel?
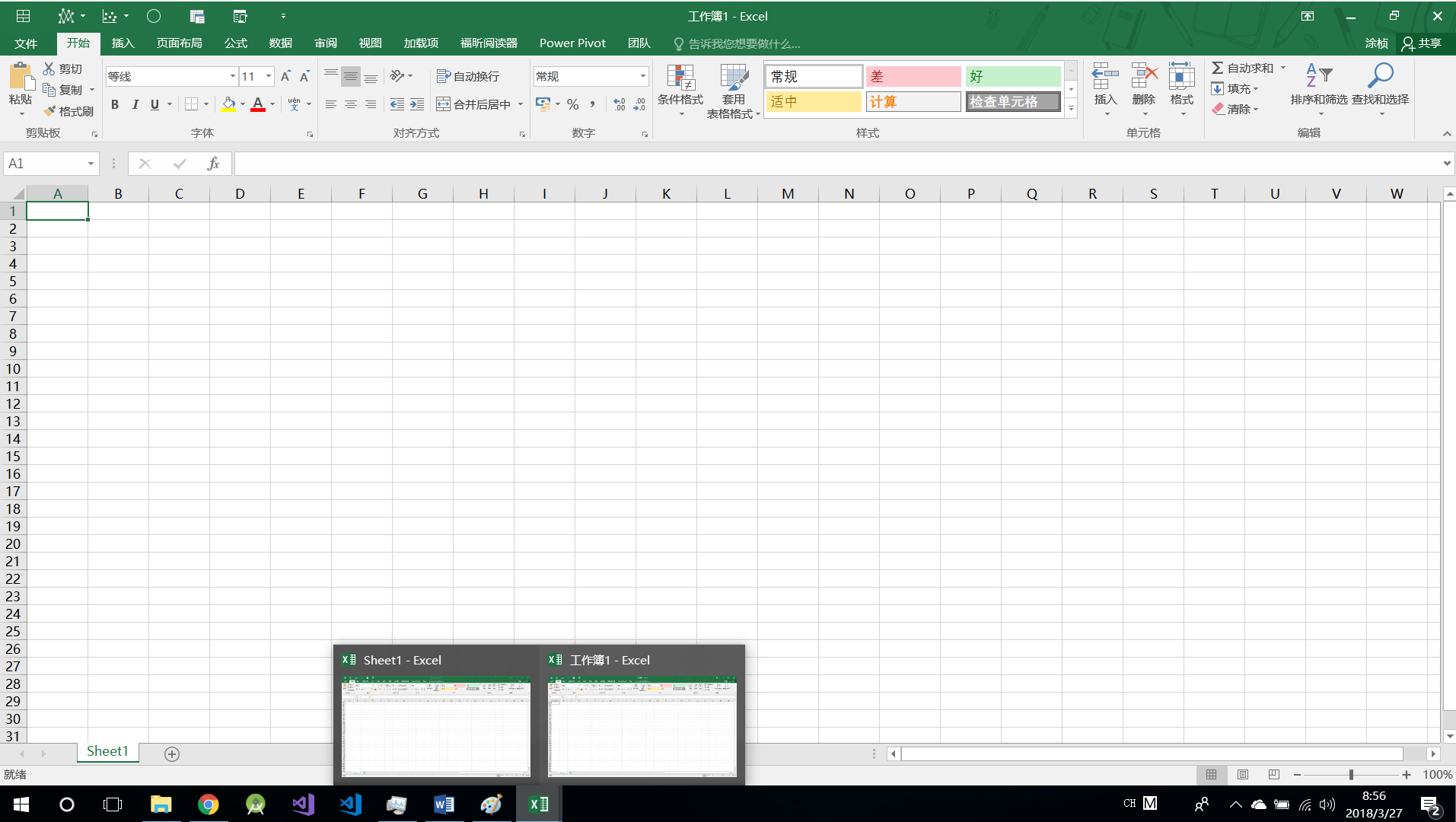
+
Yes, you can copy multiple sheets by holding the Ctrl key and clicking on the tabs of the sheets you want to duplicate. Then follow one of the described methods to copy them simultaneously.
How do I copy a sheet to another workbook?

+
Use the ‘Move or Copy’ dialog box method. In the ‘To book’ list, select the destination workbook, and make sure the ‘Create a copy’ checkbox is ticked.
Will formulas and formats copy along with the sheet?
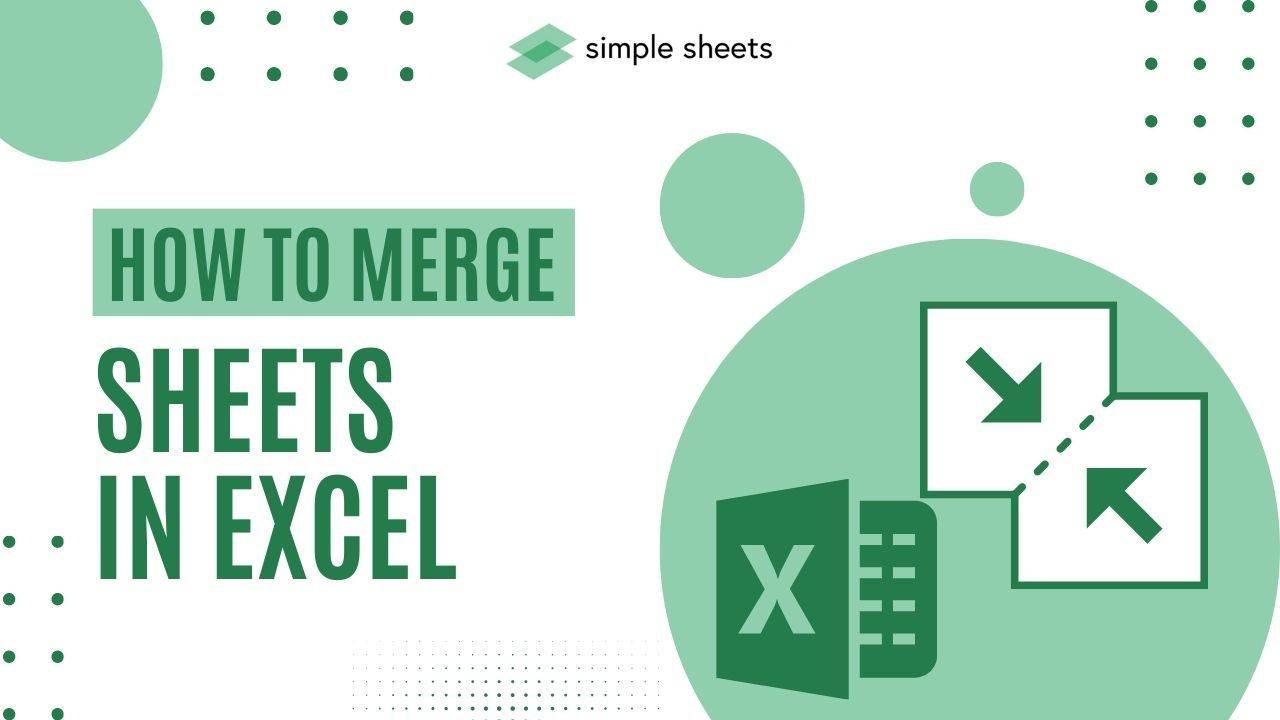
+
Yes, when you copy a sheet, Excel will replicate all data, formulas, formatting, and even data validation rules from the original to the new sheet.
Related Terms:
- Copy the sheet1 worksheet online
- Duplicate sheet in Excel shortcut