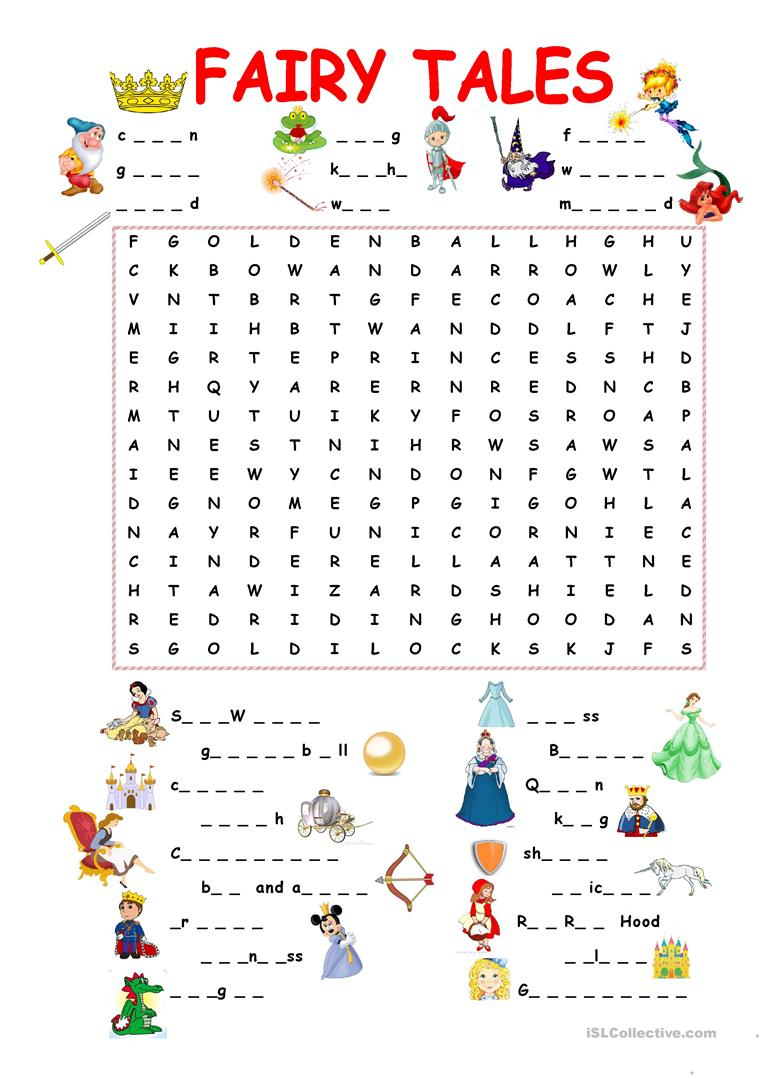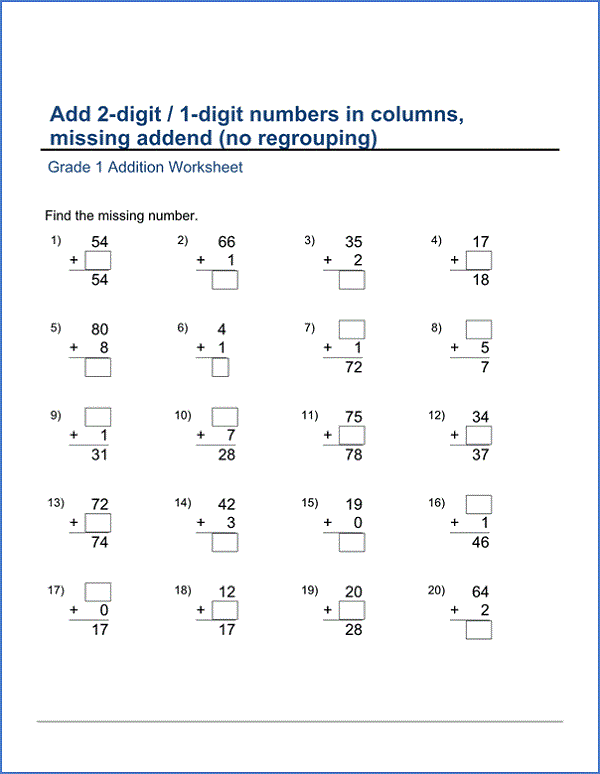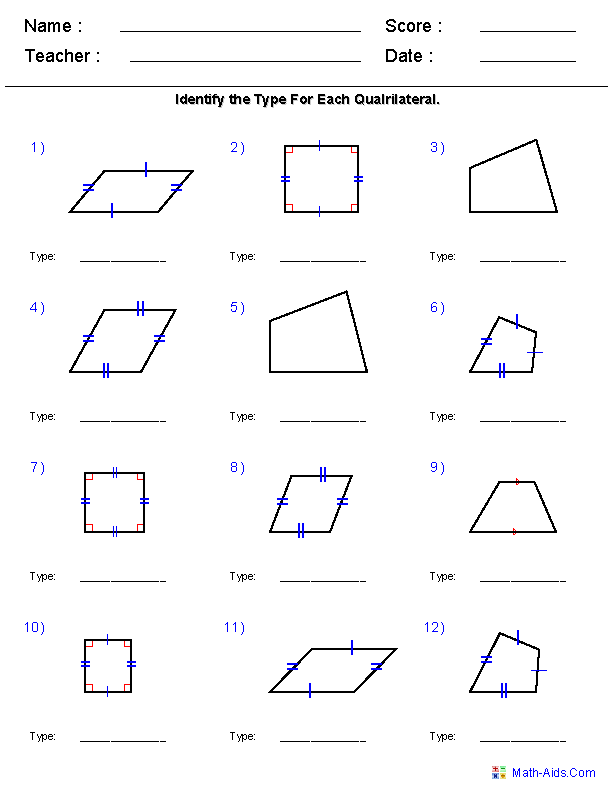How to Set Wide Margins in Excel Easily

When it comes to setting up a professional spreadsheet in Excel, one aspect that often goes unnoticed but can significantly impact the document's appearance and readability is the margin setup. Correctly adjusting your Excel margins ensures that when you print or view your spreadsheets, all data is presented clearly without being cut off or too close to the edges. Here's a detailed guide on how to set wide margins in Excel, enhancing both its aesthetic appeal and utility.
Why Wide Margins Matter in Excel?

- Professional Look: Wide margins give your work a polished and professional look, essential for business presentations or academic submissions.
- Printability: With printer settings not always being precise, wider margins help avoid information being lost on the printouts.
- Readability: Wider margins ensure there’s sufficient space between text and the edge of the paper or screen, making for easier reading.

Steps to Set Wide Margins in Excel

- Open Your Excel Workbook: Begin by opening the Excel file where you want to set wider margins.
- Access Page Layout Tab: Navigate to the Page Layout tab on the Ribbon. This is where you can manage how your document looks when printed or viewed in Page Layout view.
- Margins Dropdown: Click on the Margins dropdown. Here, you will see predefined margin options like Normal, Wide, Narrow, etc. However, for custom settings, you need to:
-
Select Custom Margins at the bottom of the dropdown list. This opens the Page Setup dialog box:
Setting Description Top Set the top margin Bottom Set the bottom margin Left Set the left margin Right Set the right margin Header Adjust the distance from the header Footer Adjust the distance from the footer Center on Page Option to center your data horizontally or vertically 
- Set Wide Margins: In the Page Setup dialog:
- For a comfortable wide margin, input values like 1 inch for Top, Bottom, Left, and Right. For Headers and Footers, you might set them at 0.5 inches.
- You can also tweak these settings to meet your specific needs, such as allowing more room for binding or notes.
- Preview and Apply: Check your settings in the preview pane within the dialog box. If everything looks good, click OK to apply the margins to your worksheet.
🔍 Note: Custom margins can be saved as part of a template, allowing you to reuse these settings for future documents. To do this, save your file as an Excel Template (.xltx) from the Save As option.
Advanced Margins Settings

Aside from basic adjustments:
- Print Gridlines and Headings: Decide whether to show gridlines or print headings on your printed document.
- Scaling: Excel lets you adjust the scaling of your worksheet to fit on one page or to a specific percentage.
- Page Order: Define how pages are numbered when printing multiple pages.
- Paper Size: Customize to the paper size you’re using, affecting margins indirectly.
💡 Note: If you're preparing a document for print, don't forget to check print preview before finalizing your margins to ensure everything fits as intended.
Recap of Key Points

Setting wide margins in Excel involves several steps, from opening the Page Layout tab to customizing the margin settings in the Page Setup dialog. Here’s a quick overview:
- Navigate to Page Layout tab.
- Select Custom Margins for control over settings.
- Preview your document with the new margins.
- Consider additional settings like gridlines and scaling for complete control over your document’s appearance.
Best Practices

- Be mindful of your printer’s capabilities and the paper size you’re using.
- Consistently use wide margins to maintain a professional look across your work.
- If sharing your work, verify that the margins are still optimal on various screen sizes or print settings.
Can I set different margins for different sheets within the same workbook?

+
Yes, you can. Each sheet in an Excel workbook can have its own margin settings. Access the Page Layout tab for each sheet you wish to adjust.
Do Excel’s margin settings affect how data is displayed on-screen?

+
No, margins primarily impact how the worksheet will appear when printed. On-screen, Excel automatically adjusts to fill the available space unless you switch to Page Layout view, which displays margins.
How do I ensure my custom margins are retained when I share my workbook?

+
To retain your custom margins, consider saving your workbook as an Excel Template (.xltx) before sharing, which will preserve all your custom settings, including margins.
Can I set margins to be specific to different printers?

+
Excel settings are universal for all printers, but you might adjust margins to be more compatible with the printers commonly used by you or your team. Adjust your settings and save as a template for different scenarios.
What if my document looks different when printed than on-screen?

+
This is common because screens don’t show margins. Use the Page Layout view in Excel to see what your print will look like. Also, check the print preview feature for an accurate representation before printing.