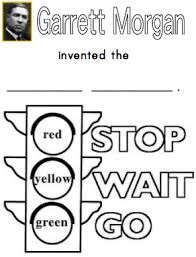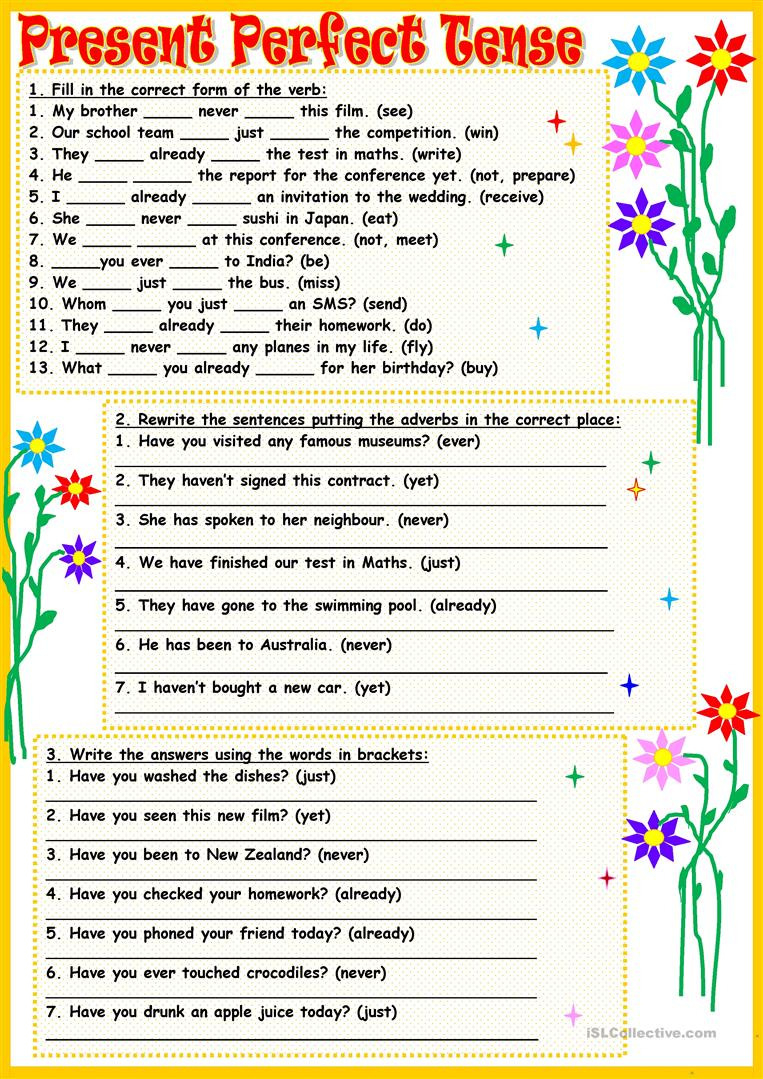How to Easily Center Your Excel Worksheet Horizontally

Centering your Excel worksheet horizontally is an often overlooked yet crucial aspect of creating visually appealing and professional spreadsheets. Whether you're preparing a financial report, tracking inventory, or designing a project plan, the way you present your data can make a significant impact on how it's perceived. Proper alignment not only enhances readability but also reflects attention to detail. This guide will walk you through the steps to center your Excel worksheet horizontally, ensuring your documents are well-organized and aesthetically pleasing.
Understanding Excel Worksheet Layout

Before delving into the actual steps, let's briefly discuss how Excel organizes content:
- Rows: Excel has 1,048,576 rows, each numbered from 1 to 1,048,576.
- Columns: There are 16,384 columns, labeled from A to XFD.
- Cells: The intersection of a row and a column forms a cell where data is entered.
- Printing Area: Excel allows you to set a specific area for printing, which can include one or more pages depending on your layout.
Steps to Center Your Excel Worksheet Horizontally

Step 1: Prepare Your Worksheet

Ensure your worksheet contains the data you wish to center. You might want to adjust the width of your columns or the height of your rows to fit all your data neatly.
Step 2: Access Page Layout

To start the process:
- Open your Excel worksheet.
- Click on the “Page Layout” tab in the Ribbon at the top of the screen.
Step 3: Adjust Margins for Centering

Here’s how to align your content:
- In the “Page Setup” group, click on “Margins.”
- Select “Custom Margins” from the dropdown menu to open the Page Setup dialog box.
- Under the “Center on page” section, ensure the “Horizontally” checkbox is ticked.
- Click “OK” to apply the changes.
Step 4: Preview Your Work

Using the “Print Preview” feature will give you a visual confirmation that your worksheet is now centered:
- Go to the “File” tab.
- Choose “Print” to see how your document will appear when printed.
Step 5: Further Adjustments

If needed, adjust the following settings:
- Scaling: To ensure all your data fits on one page, use the “Fit to” option in Page Setup.
- Headers and Footers: Add or modify headers and footers to complement your centered worksheet.
- Orientation: Switch between landscape and portrait orientations based on your document’s layout.
💡 Note: Remember that changing the margins can affect where page breaks occur, potentially causing content to shift or cut off. Always check the print preview before finalizing your document.
Now your Excel worksheet should be centered horizontally, making it appear balanced and professional. This approach not only improves the look of your document but also provides a better user experience for viewers or collaborators.
Enhancing Your Excel Layout for Better Presentation

To further enhance your worksheet’s presentation, consider:
- Data Alignment: Centering data within cells can make your layout more cohesive.
- Colors and Styles: Apply conditional formatting or cell styles for visual hierarchy.
- Tables: Here’s a quick example of how to format a table for a clean, centered look:
Column A Column B Column C Data 1 Data 2 Data 3 
- Chart and Graphic Placement: Place these objects carefully to complement your centered data.
To sum up, centering your Excel worksheet horizontally requires only a few adjustments in the Page Setup options. By following these steps, you not only ensure your worksheet looks professional but also enhance its readability and presentation. Applying these practices will help your documents stand out, whether for business, academic, or personal use.
Can I center only a specific range of data in Excel?

+
No, Excel does not offer an option to center just a specific range horizontally within a printout. However, you can manually adjust the placement of data within a worksheet to mimic this effect, or consider merging cells or tables to create a centered look.
Does horizontal centering affect the content’s position on screen?

+
No, horizontal centering impacts only how the content appears when printed or in print preview. It does not change the on-screen positioning of cells or data.
What should I do if my worksheet still looks off-center after applying these settings?

+
Check your margins settings first, ensuring “Horizontally” is checked for centering. If issues persist, consider adjusting your print area, scaling options, or paper orientation to better fit your data.