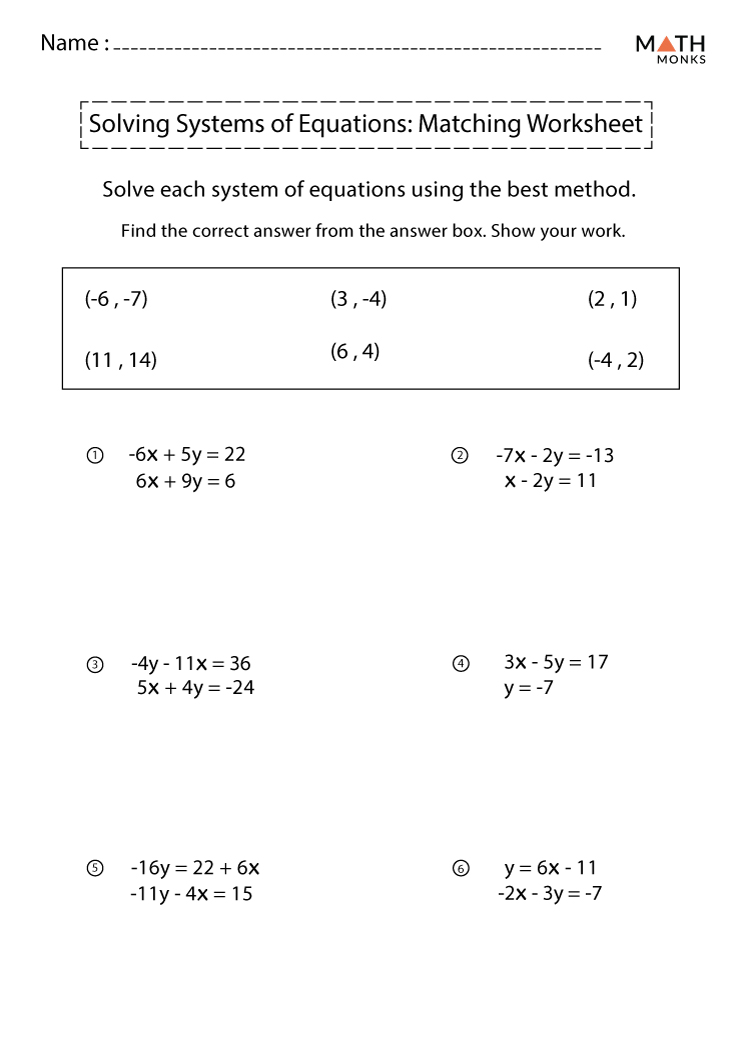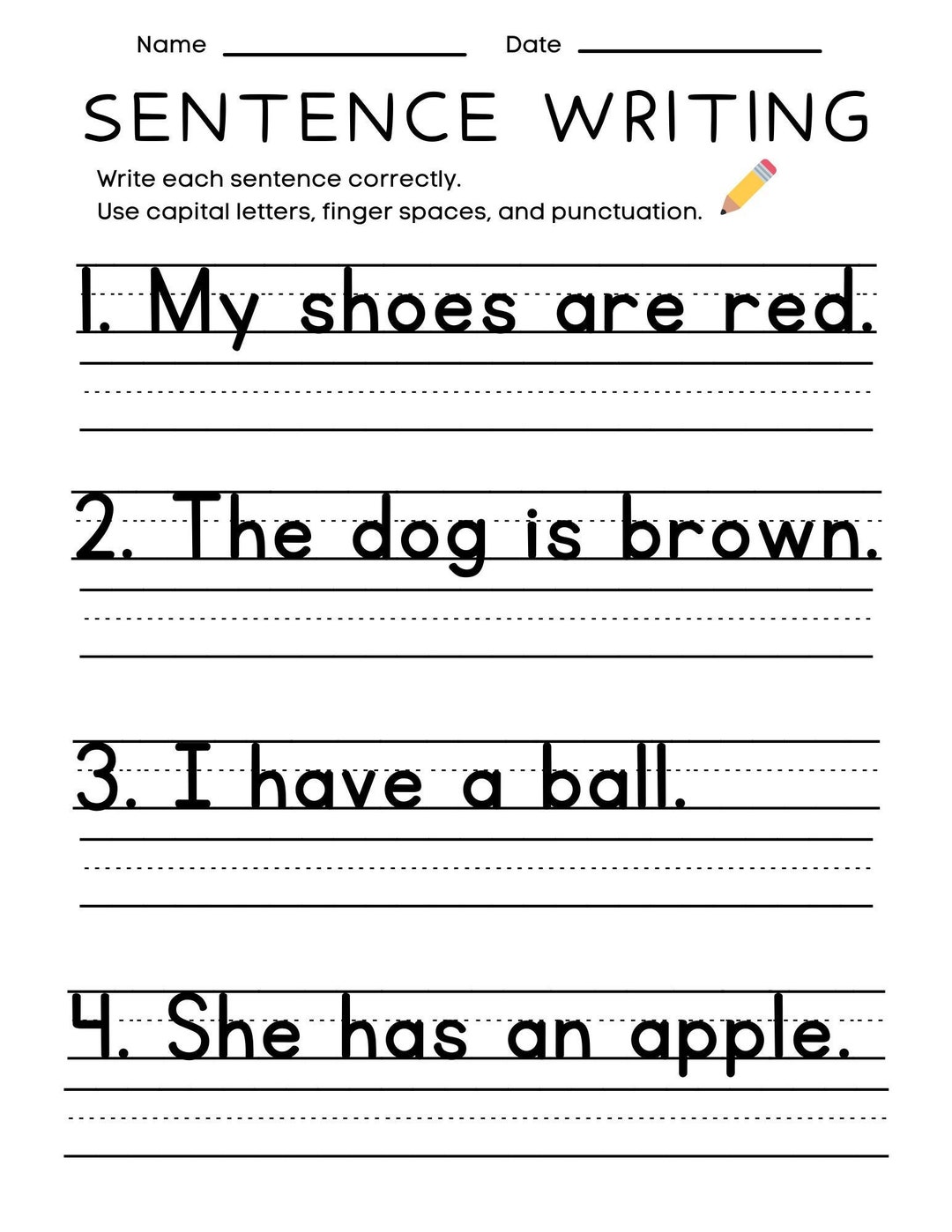3 Ways to Center Your Excel Worksheet Horizontally

Whether you're a seasoned professional or a novice, working with spreadsheets in Microsoft Excel can involve tweaking the presentation for clarity and professionalism. One such tweak is centering your worksheet horizontally on the page. This can be particularly useful when preparing documents for printing or when sharing files that need to look polished. In this blog post, we'll explore three straightforward methods to achieve horizontal alignment in your Excel sheets.
Method 1: Page Setup for Horizontal Centering

Perhaps the easiest method for most users is using Excel’s Page Layout tab. Here’s how to do it:
- Open your Excel worksheet.
- Go to the Page Layout tab.
- Click on Margins in the Page Setup group.
- Select Custom Margins from the dropdown list.
- In the Page Setup dialog box, navigate to the Center on page section.
- Check the box next to Horizontally.
- Click OK to save the changes.
This method is handy because it affects how your data will appear when printed or viewed in page layout view, ensuring your content remains centered horizontally regardless of what you add or change within the sheet.
🔎 Note: When you center your worksheet horizontally using the Page Setup, it centers the entire printable area of the worksheet, including headers and footers if they are set.
Method 2: Use the ‘Format Cells’ Option

Another way to center data horizontally is by adjusting the cell alignment:
- Select the cells or range of cells you want to center.
- Right-click to open the context menu.
- Choose Format Cells.
- In the Format Cells dialog, go to the Alignment tab.
- Under Horizontal alignment, choose Center.
- Click OK.
This method is different because it doesn't center the entire worksheet but rather the content within the selected cells. It’s perfect when you want only specific cells to be centered.
Method 3: Utilize the Print Options

Excel provides a quick print preview feature with alignment options. Here’s how to center your worksheet:
- Go to the File menu and select Print.
- Under Settings, click on the button that says Margins and then select Custom Margins.
- In the Page Setup dialog box, check the box for Horizontally under the Center on page section.
- Click Print to apply the settings or Save for future use.
While this method is more print-specific, it's still an effective way to see how your worksheet will look before printing, ensuring optimal presentation.
To ensure your data is visually appealing and professional, centering your Excel worksheet horizontally is an essential skill. Whether you choose to:
- Use the Page Setup for a general centering effect.
- Adjust Format Cells for specific cell alignment.
- Or utilize Print Options for a print-specific layout.
Each method has its own merits, tailored to different needs. Understanding these methods allows you to present your data in the best possible light, whether for internal reviews, sharing with colleagues, or preparing for a client meeting. Remember, Excel's flexibility provides various ways to align your data, ensuring your spreadsheets are as professional as they are functional.
Can I center my Excel worksheet vertically as well as horizontally?

+
Yes, in the Page Setup dialog, there’s an option to center both horizontally and vertically. Simply check both boxes in the ‘Center on page’ section.
What happens if I center a worksheet with data off the printed area?

+
Excel will center the data based on the print area. If your data extends beyond the defined print area, only that area will be centered on the page. Adjust your print area accordingly to include all relevant data.
Does centering my worksheet affect my data?

+
No, centering your worksheet does not affect your data or its organization. It only changes how the data is presented on the printed page or viewed in Page Layout mode.