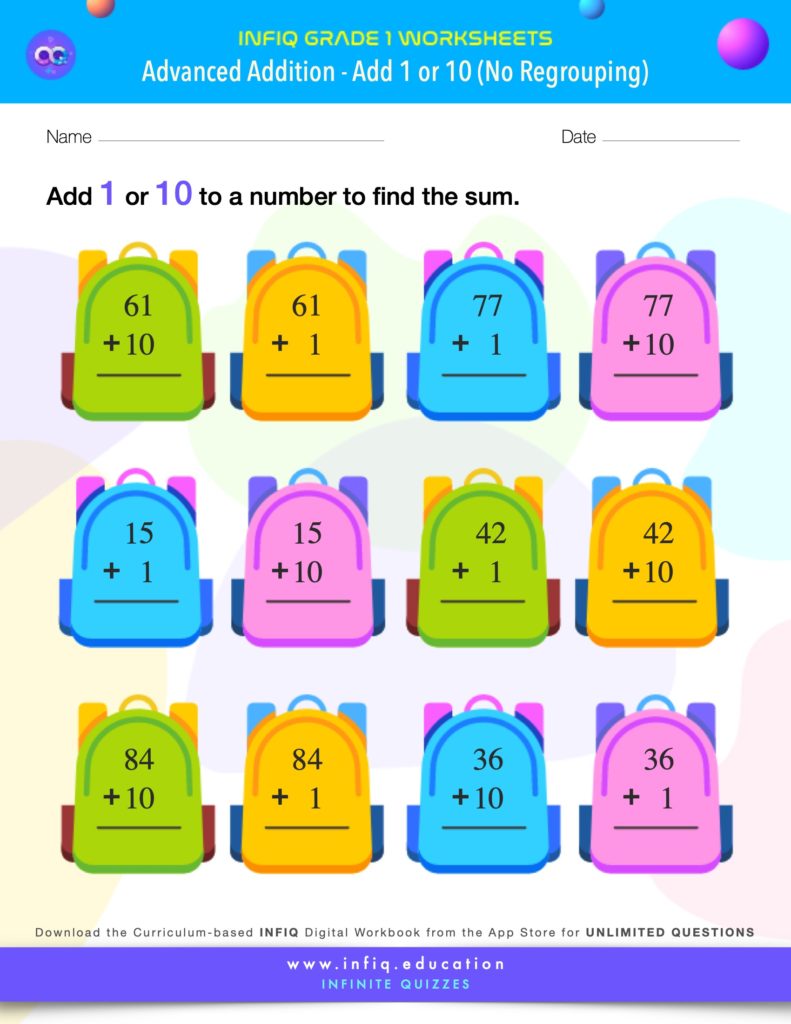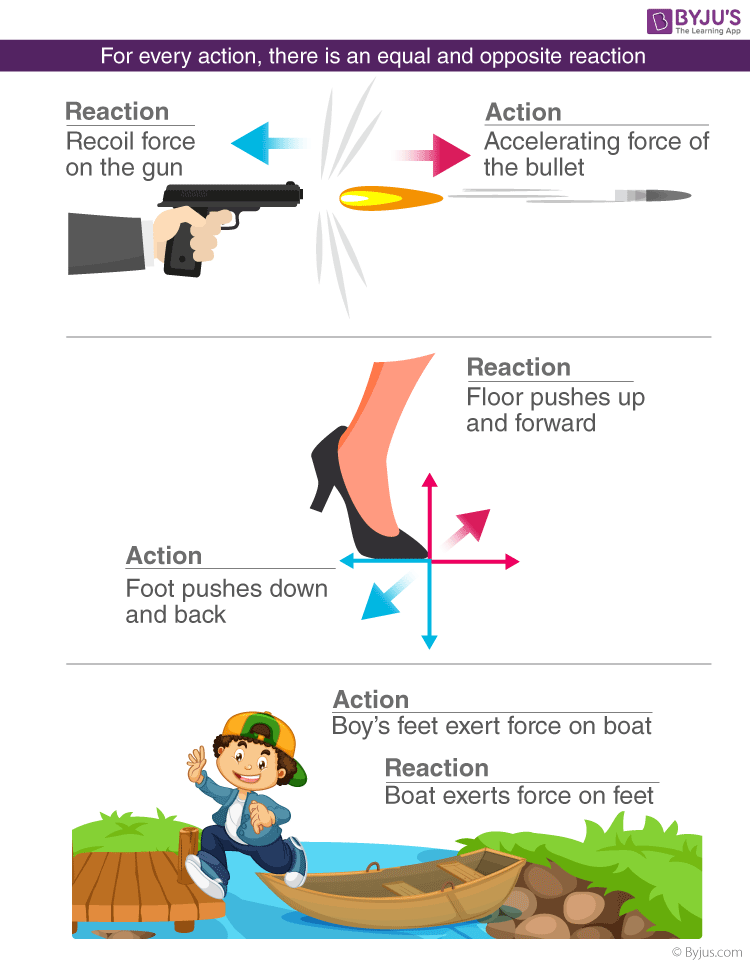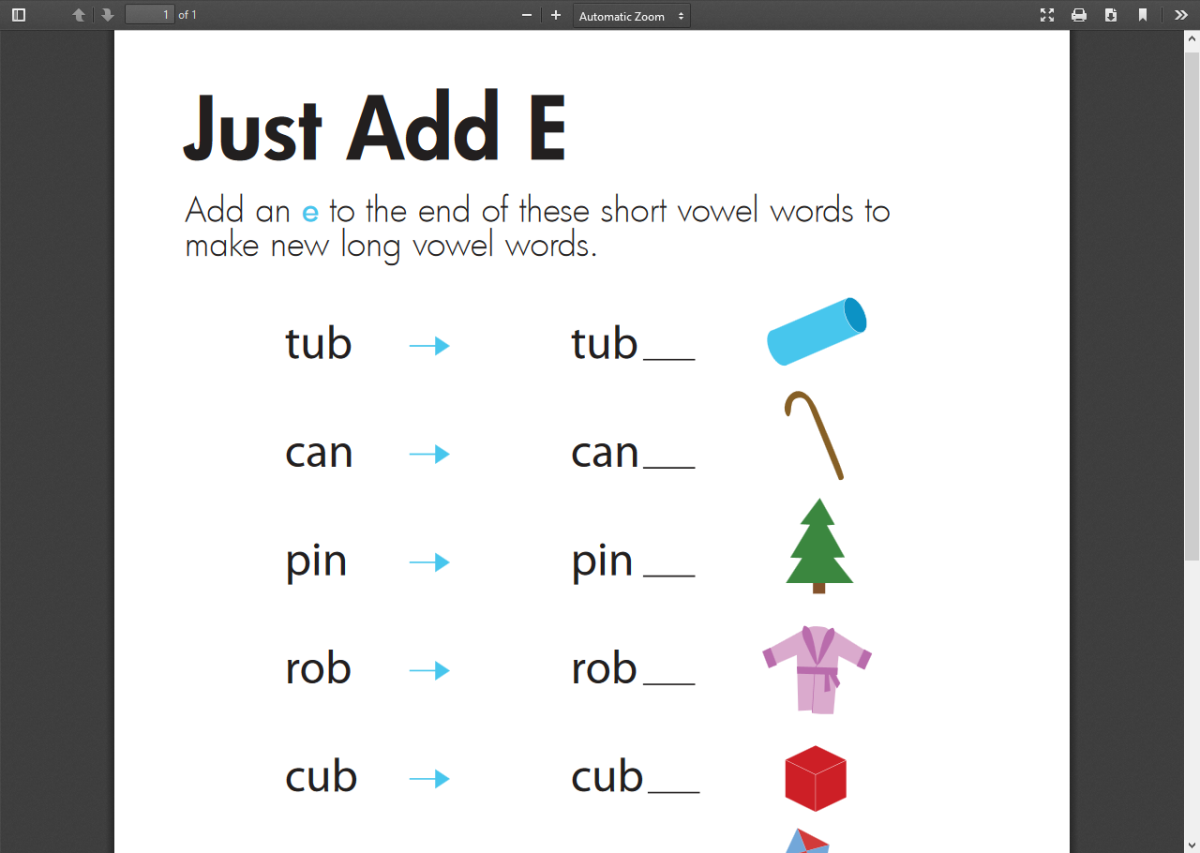5 Tips to Master Cell A1 in Excel's Alpha Sheet

Excel’s cell A1 on the Alpha sheet serves as the pivotal starting point for numerous spreadsheets. Whether you're a beginner or an Excel veteran, mastering the techniques for this cell can significantly enhance your productivity and accuracy in data management. Here, we delve into five essential tips to master cell A1 in Excel's Alpha sheet, ensuring you make the most out of your spreadsheets.
Understanding Cell A1

Cell A1 in Excel is often referred to as the “origin” of a worksheet. It’s the first cell you see when you open a new workbook, located at the top-left corner. Here’s why it’s crucial:
- Reference Point: It’s used as a reference for many formulas, functions, and navigation commands.
- Data Entry: Typically, important data or headers are placed here.
- Formula and Macro Base: Often, formulas and macros begin from this cell.

Tip 1: Absolute vs. Relative References

Understanding how Excel treats cell references can be a game-changer. Here’s how you can use references effectively:
- Absolute Reference: Use
A1to lock the reference to cell A1. This means that no matter where you copy your formula, it will always refer back to A1. - Relative Reference: Without the dollar signs,
A1becomes relative. This means that if you copy your formula down or across, Excel will adjust the reference based on the new position.
| Reference Type | Example | Use Case |
|---|---|---|
| Absolute | $A$1 | Fixed reference to A1. |
| Relative | A1 | Adjusts as you move. |

💡 Note: To toggle between relative and absolute references, you can use the F4 key.
Tip 2: Dynamic Data Entry and AutoFill

Cell A1 can be your starting point for dynamic data entry:
- Series AutoFill: If A1 contains a date or number, you can use AutoFill to create a series. Simply drag the fill handle to fill other cells with increments.
- Custom Lists: You can create custom lists for entries in cell A1, like months or department names, and Excel will automatically fill them as you drag down.

Tip 3: Navigation Shortcuts

Excel provides several keyboard shortcuts to navigate to cell A1:
- Ctrl + Home will take you directly to cell A1 from anywhere in the worksheet.
- Ctrl + Shift + Home selects all data from the current cell to A1, making it easy to format or delete large datasets.
Tip 4: Locking Your Worksheet Starting Point

Protecting your Alpha sheet with A1 as your starting point can prevent accidental changes:
- Lock A1: You can lock cell A1 to prevent edits. Go to Format Cells > Protection tab, check Locked, then Protect Sheet.
- Freeze Panes: If A1 contains headers or important information, you can freeze it to always show on the screen as you scroll. Select A1 then go to View > Freeze Panes > Freeze Top Row.

Tip 5: Utilizing Named Ranges

By naming cell A1, you can make your formulas and references more intuitive:
- Naming A1: Go to Formulas > Define Name, type “Start” or any relevant name, and select A1. Now, you can refer to it in formulas as “Start” instead of A1.
- Benefits: Makes complex formulas easier to read and understand, especially in large datasets or when sharing workbooks with others.
💡 Note: Named ranges also work in functions like VLOOKUP or SUMIF, making your spreadsheets more dynamic.
By following these tips, you can harness the full potential of cell A1 in Excel's Alpha sheet. From streamlining data entry to enhancing navigation and securing your worksheet, mastering A1 will undoubtedly make your Excel work more efficient and error-free. Remember, Excel is a powerful tool, and mastering its basic functionalities like cell referencing and worksheet protection provides a strong foundation for more advanced Excel usage.
What is the significance of Cell A1 in Excel?

+
Cell A1 serves as the starting point in most spreadsheets. It’s used for headers, reference, and is often the origin for navigation and formulas.
How do I quickly navigate back to Cell A1 in Excel?

+
You can use Ctrl + Home to instantly return to cell A1 from anywhere in the worksheet.
Can I prevent others from editing Cell A1?

+
Yes, you can lock Cell A1 by selecting it, going to Format Cells, Protection tab, checking Locked, and then protecting the sheet under the Review tab.