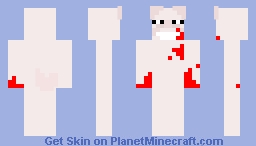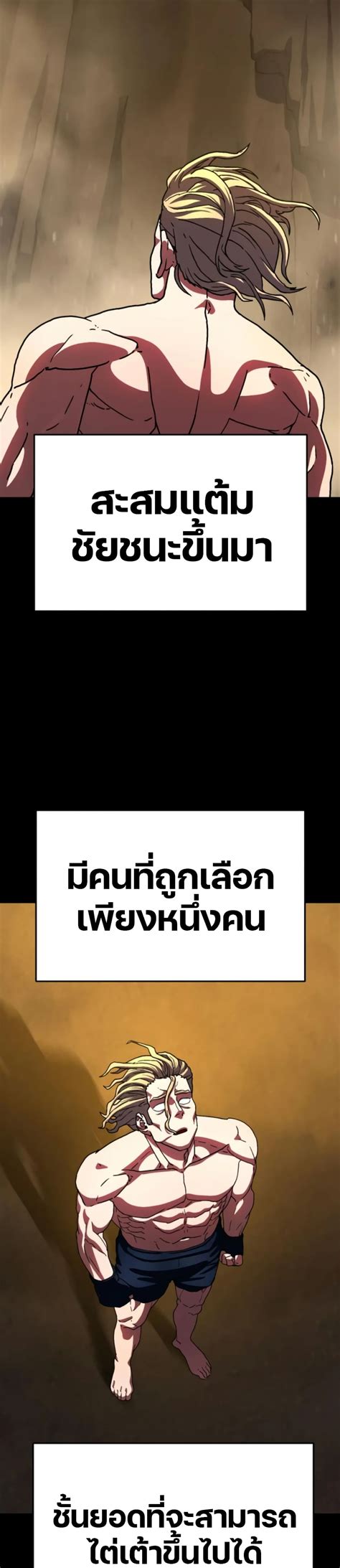5 Ways Unhide Rows
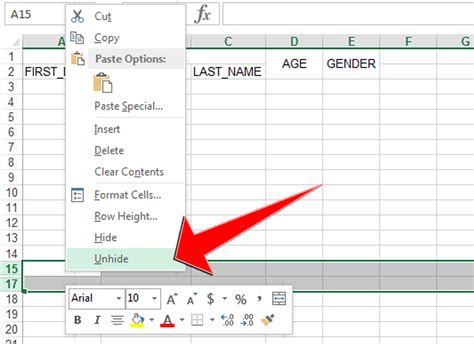
Introduction to Unhiding Rows

In data analysis and spreadsheet management, hiding rows can be a useful feature to temporarily remove data from view without deleting it. However, when you need to access the hidden information again, you’ll have to unhide rows. This process can vary depending on the software or application you’re using, such as Microsoft Excel, Google Sheets, or LibreOffice Calc. In this article, we’ll explore five ways to unhide rows in different scenarios and software applications, focusing on practical steps and tips for efficient data management.
Understanding Hidden Rows

Before diving into the methods for unhiding rows, it’s essential to understand why and how rows are hidden. Rows can be hidden to simplify complex spreadsheets, remove unnecessary data from view, or protect sensitive information. However, when you need to analyze or update the hidden data, you must unhide these rows. The process typically involves selecting the row above and below the hidden row(s) and then using a specific command or shortcut to unhide them.
Method 1: Unhiding Rows in Microsoft Excel
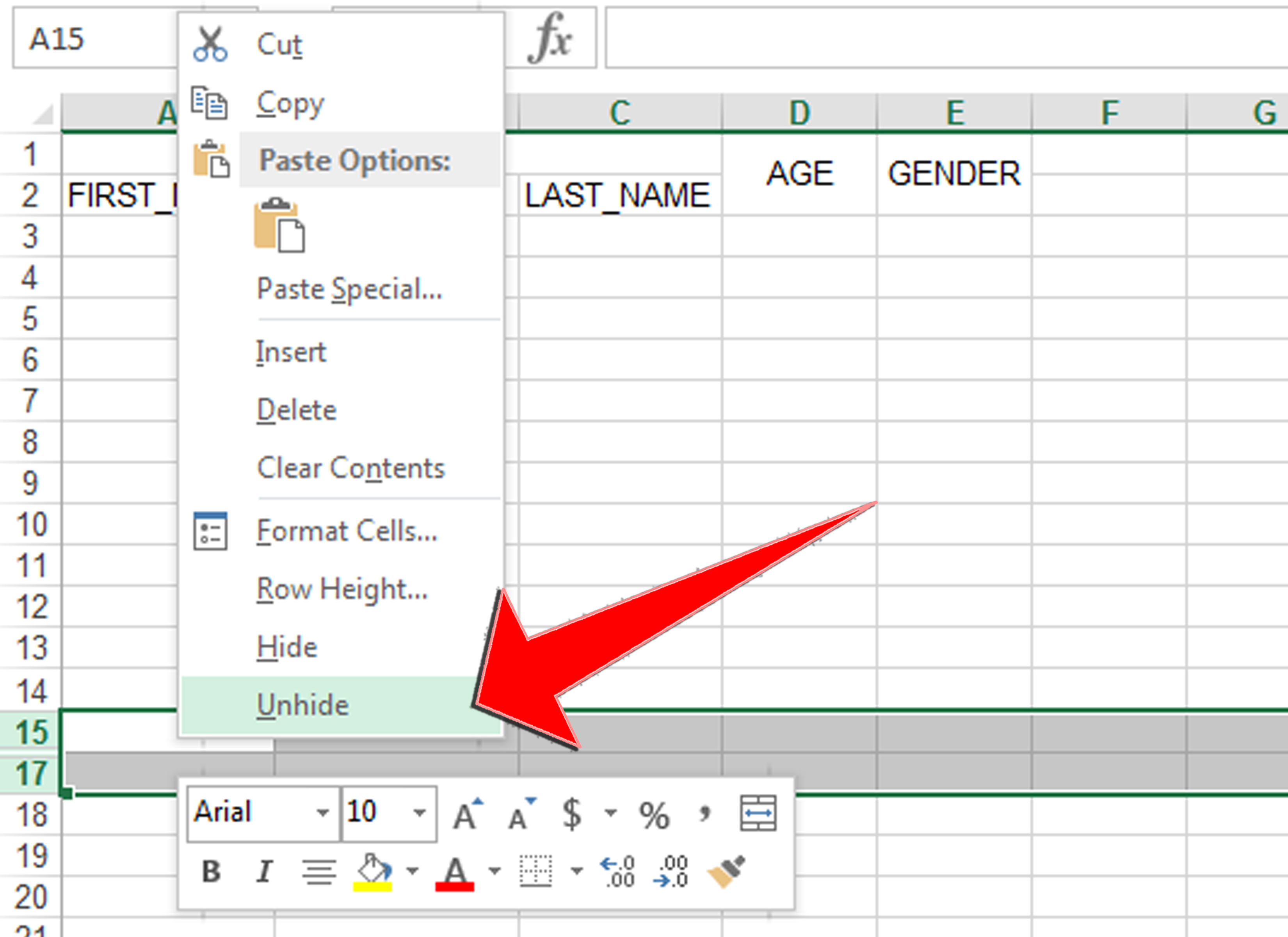
Microsoft Excel is one of the most widely used spreadsheet applications. To unhide rows in Excel: - Select the row above and the row below the hidden row by holding the Shift key and clicking on the row numbers. - Go to the “Home” tab on the Ribbon. - Click on “Format” in the Cells group. - Select “Hide & Unhide” and then click on “Unhide Rows”.
Alternatively, you can use the shortcut Ctrl+Shift+9 (Windows) or Command+Shift+9 (Mac) after selecting the appropriate rows.
Method 2: Unhiding Rows in Google Sheets

Google Sheets offers a straightforward method to unhide rows: - Select the rows above and below the hidden row by clicking on the row numbers while holding the Ctrl key (Windows) or Command key (Mac). - Right-click on the selected row numbers. - Choose “Unhide rows” from the context menu.
This method directly unhides the rows without navigating through menus.
Method 3: Using Shortcuts for Efficiency

For frequent users, shortcuts can significantly speed up the process of unhiding rows. Here are some essential shortcuts: - Ctrl+Shift+9 (Windows) or Command+Shift+9 (Mac) for Excel. - No specific shortcut is assigned for unhiding rows in Google Sheets, but selecting rows and right-clicking is efficient.
These shortcuts can be used after selecting the appropriate rows, as described in the software-specific sections.
Method 4: Unhiding Multiple Rows at Once

Sometimes, you might need to unhide multiple non-contiguous rows. The process involves: - Holding the Ctrl key (Windows) or Command key (Mac) while clicking on the row numbers of the rows above and below each hidden section. - Once all relevant rows are selected, use the appropriate unhide command or shortcut for your software.
This method allows for the unhiding of multiple rows that are not necessarily next to each other.
Method 5: Using Macros for Automated Unhiding

For advanced users or those dealing with complex spreadsheets, macros can automate the process of unhiding rows based on specific conditions. This involves: - Recording or writing a macro that selects and unhides rows according to your criteria. - Assigning the macro to a button or shortcut for easy execution.
Macros can save time and reduce manual effort, especially in repetitive tasks.
| Software | Method to Unhide Rows |
|---|---|
| Microsoft Excel | Select rows above and below the hidden row, go to Home > Format > Hide & Unhide > Unhide Rows, or use Ctrl+Shift+9 |
| Google Sheets | Select rows above and below the hidden row, right-click, and choose Unhide rows |

📝 Note: Always ensure you have the necessary permissions to unhide rows, especially in shared documents or worksheets with restricted access.
In summary, unhiding rows is a straightforward process that varies slightly between different spreadsheet applications. By understanding the methods and shortcuts available, you can efficiently manage your data and streamline your workflow. Whether you’re using Microsoft Excel, Google Sheets, or another application, the key to effective data analysis is knowing how to manipulate your data views to suit your needs.
To wrap things up, mastering the art of hiding and unhiding rows is crucial for any spreadsheet user. It not only helps in keeping your worksheets organized but also in focusing on the data that matters the most for your current task. With practice, you’ll find that navigating through hidden and unhidden rows becomes second nature, allowing you to work more efficiently and effectively.
How do I hide rows in Microsoft Excel?

+
To hide rows in Microsoft Excel, select the rows you want to hide, go to the Home tab, click on Format in the Cells group, select Hide & Unhide, and then click on Hide Rows.
Can I unhide rows in Google Sheets using a shortcut?

+
Google Sheets does not have a specific shortcut for unhiding rows. However, you can efficiently unhide rows by selecting the rows above and below the hidden row and then right-clicking to choose Unhide rows.
How do I record a macro to unhide rows in Excel based on specific conditions?

+
To record a macro for unhiding rows based on specific conditions in Excel, go to the Developer tab, click on Record Macro, set up your conditions, select and unhide the rows as desired, and then stop the recording. You can then assign the macro to a button or shortcut for future use.